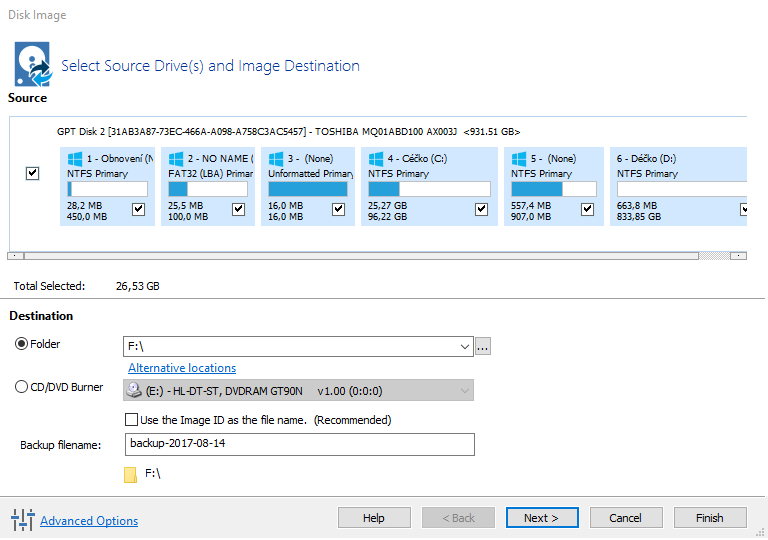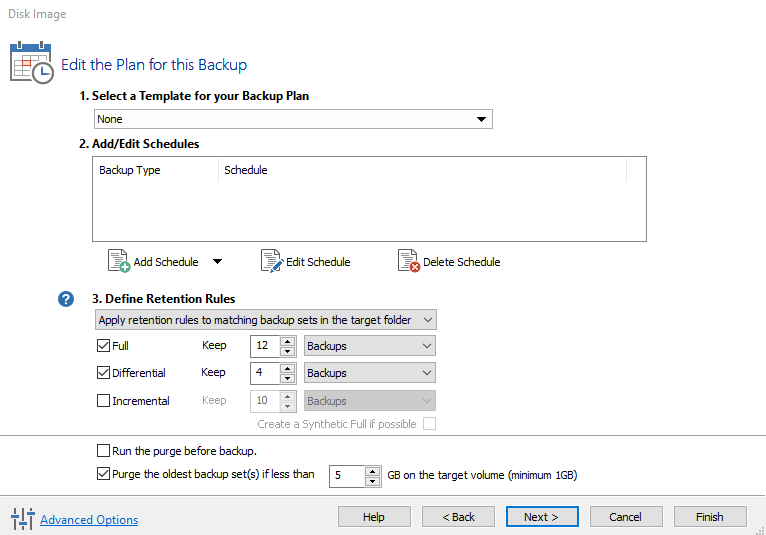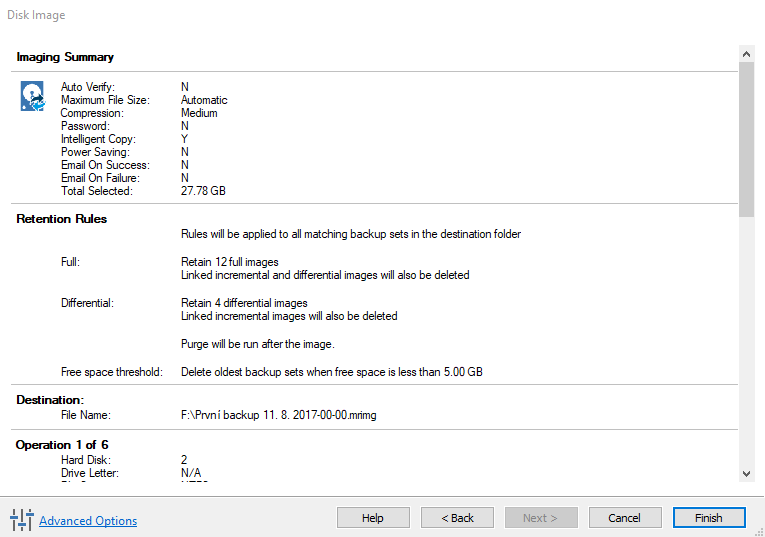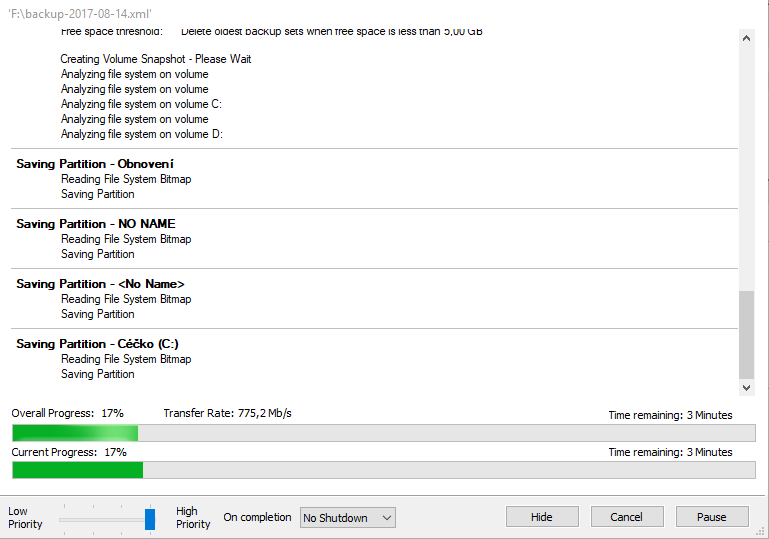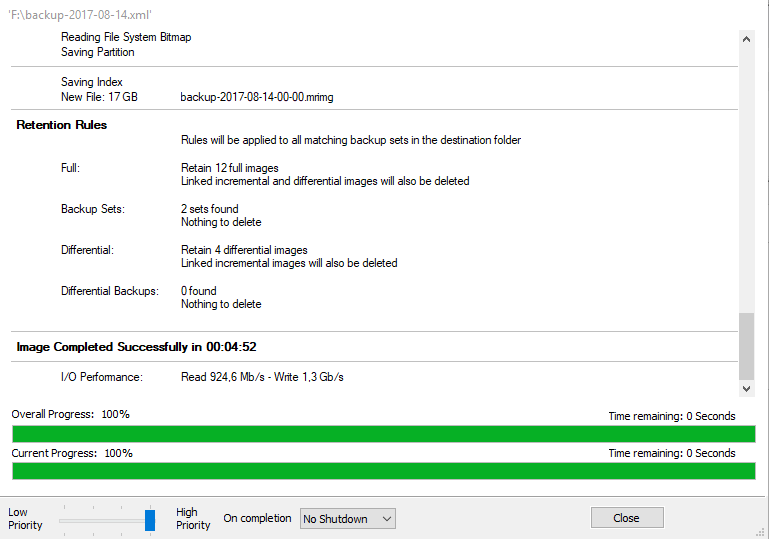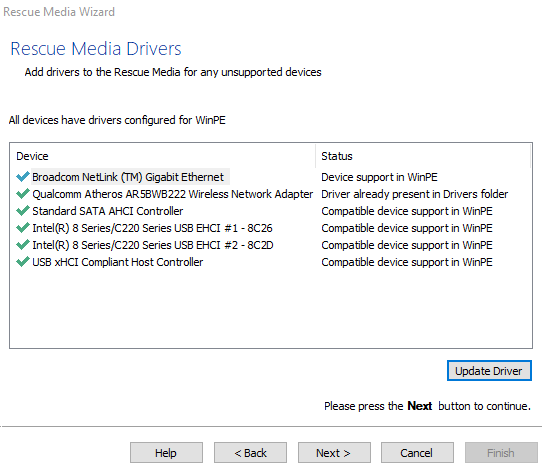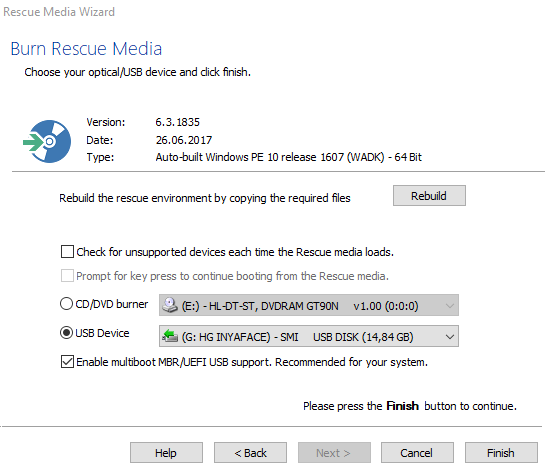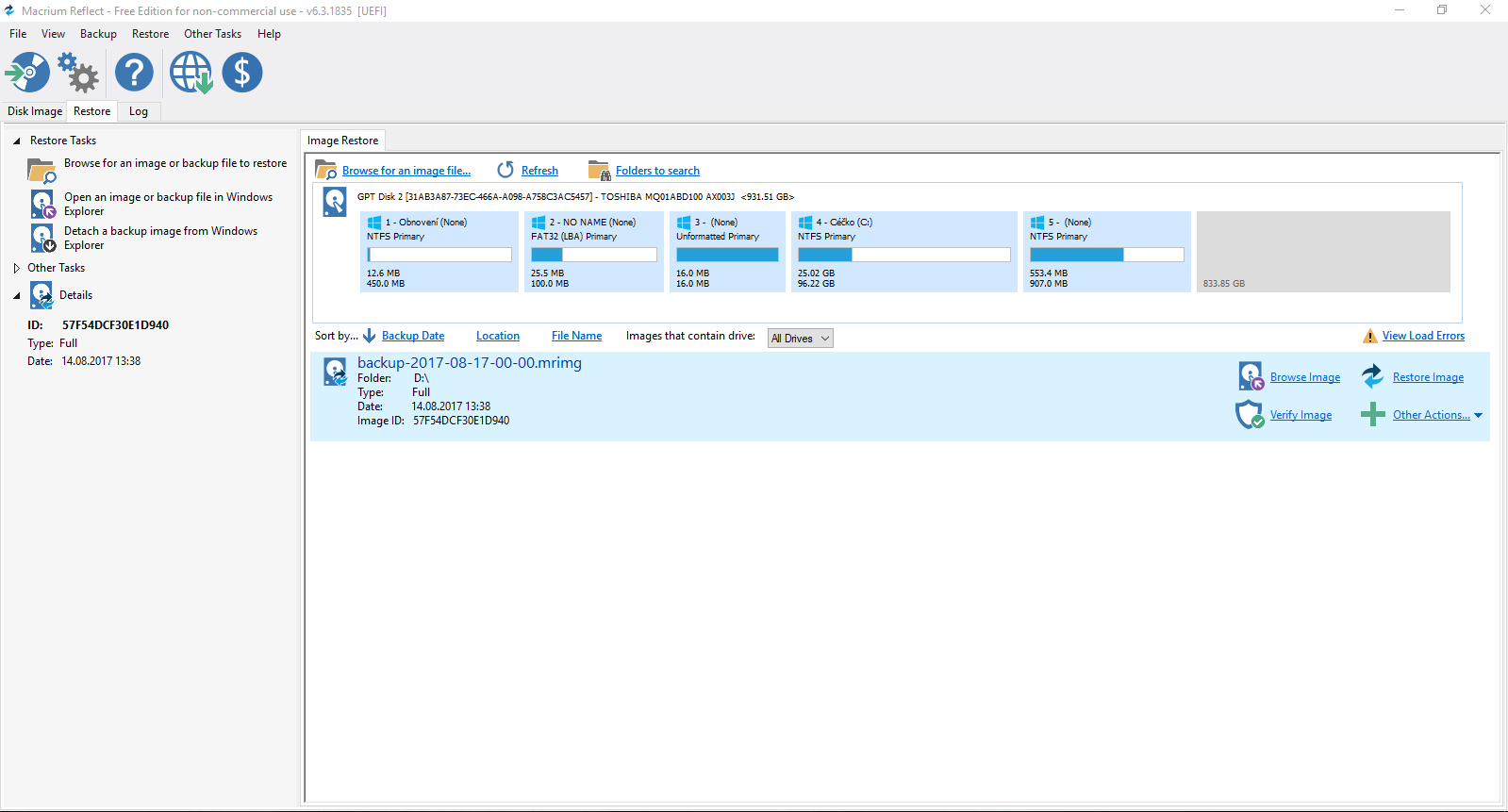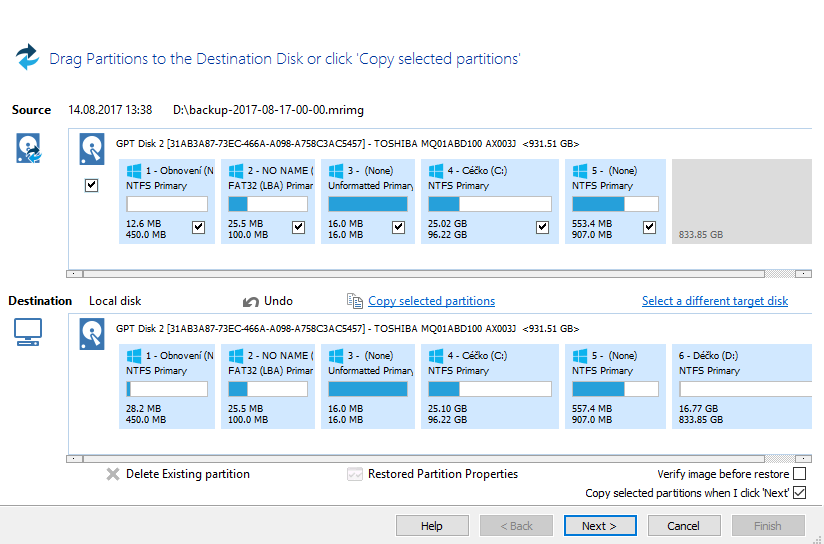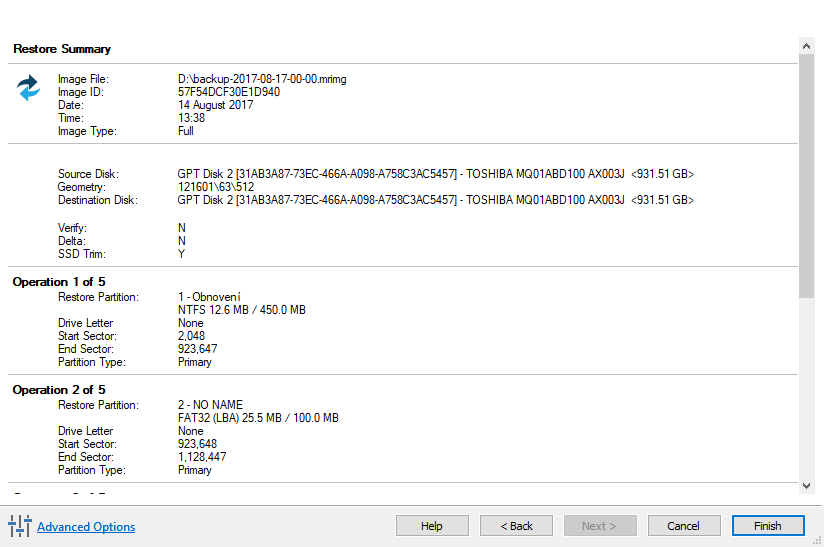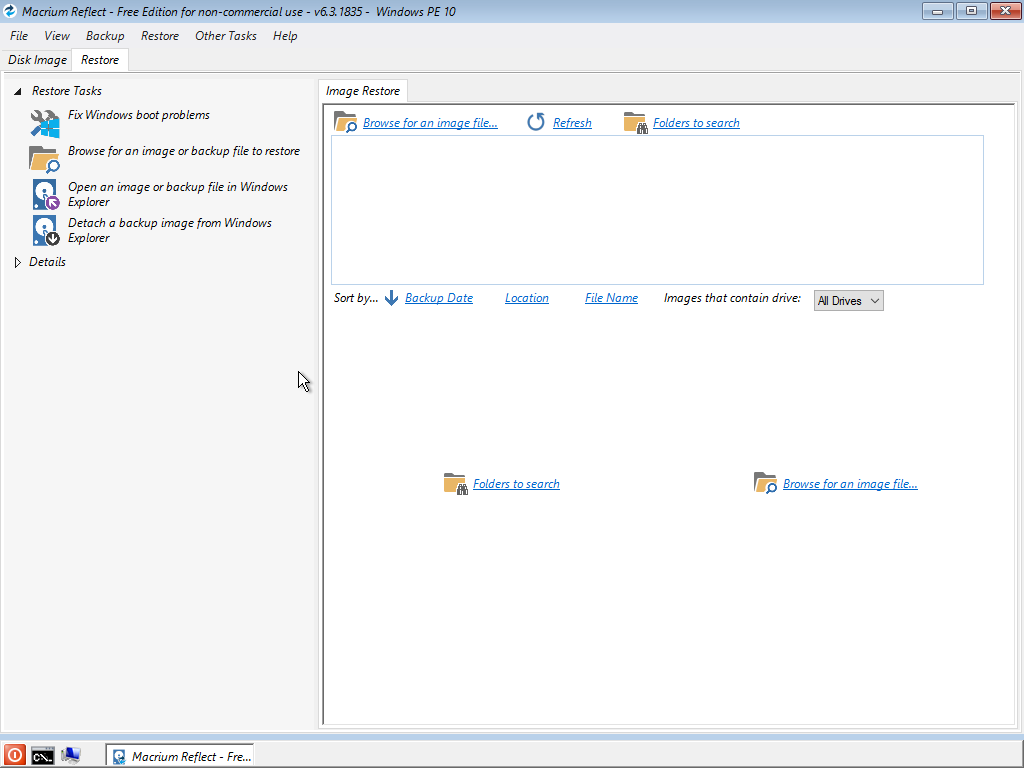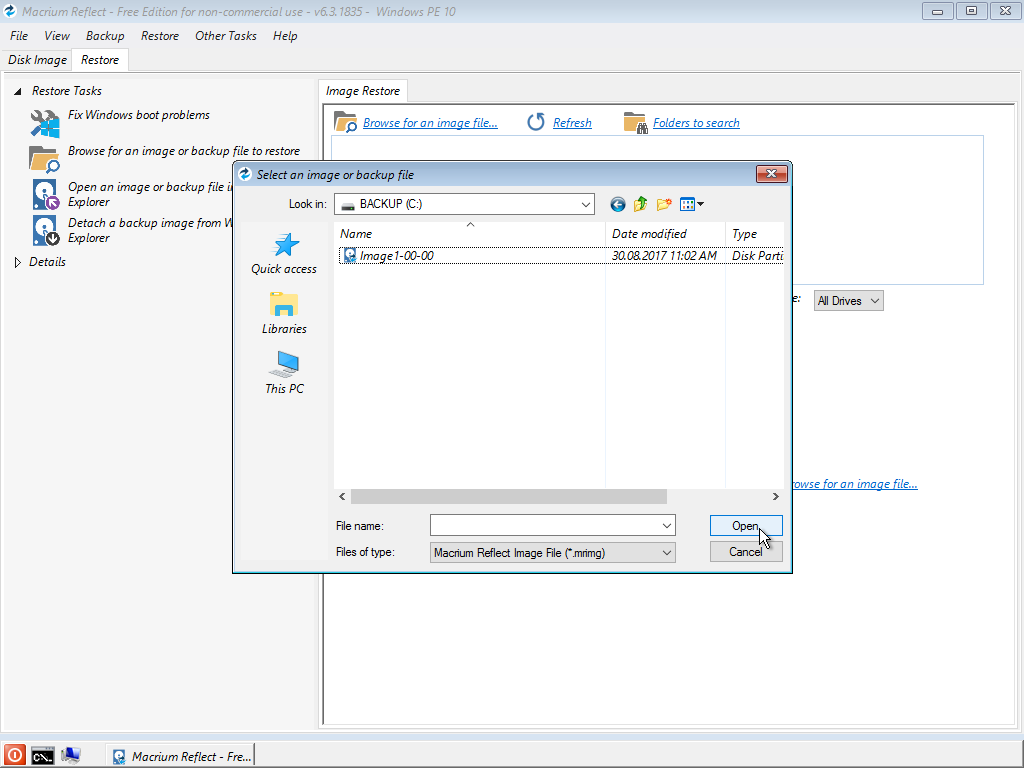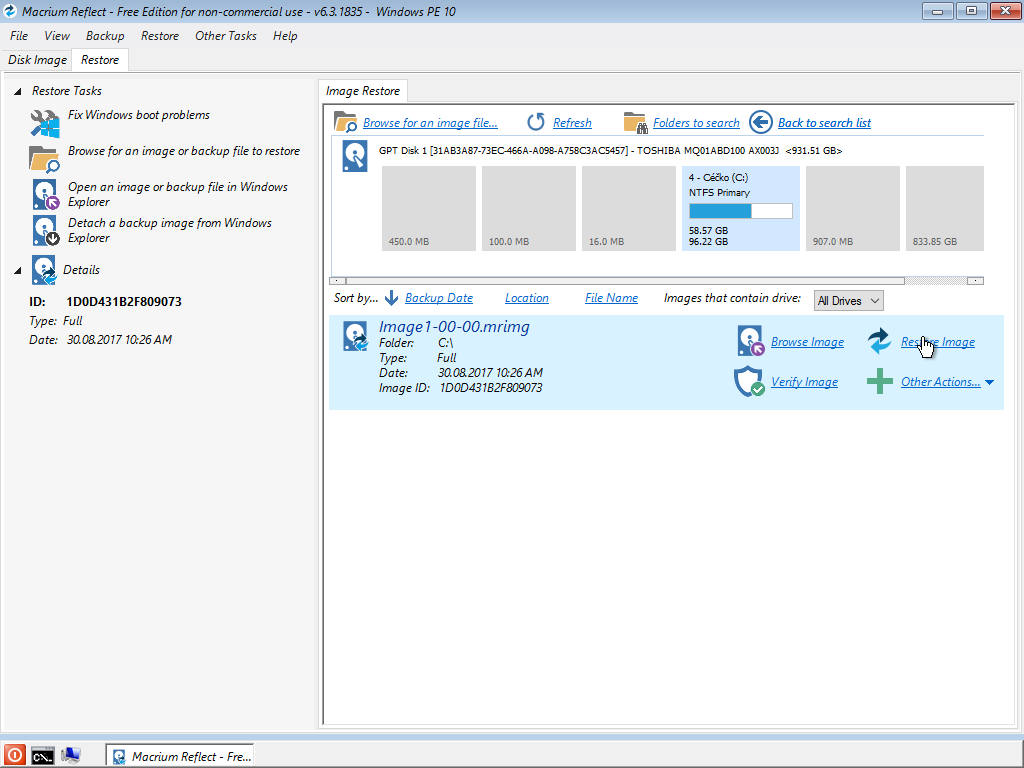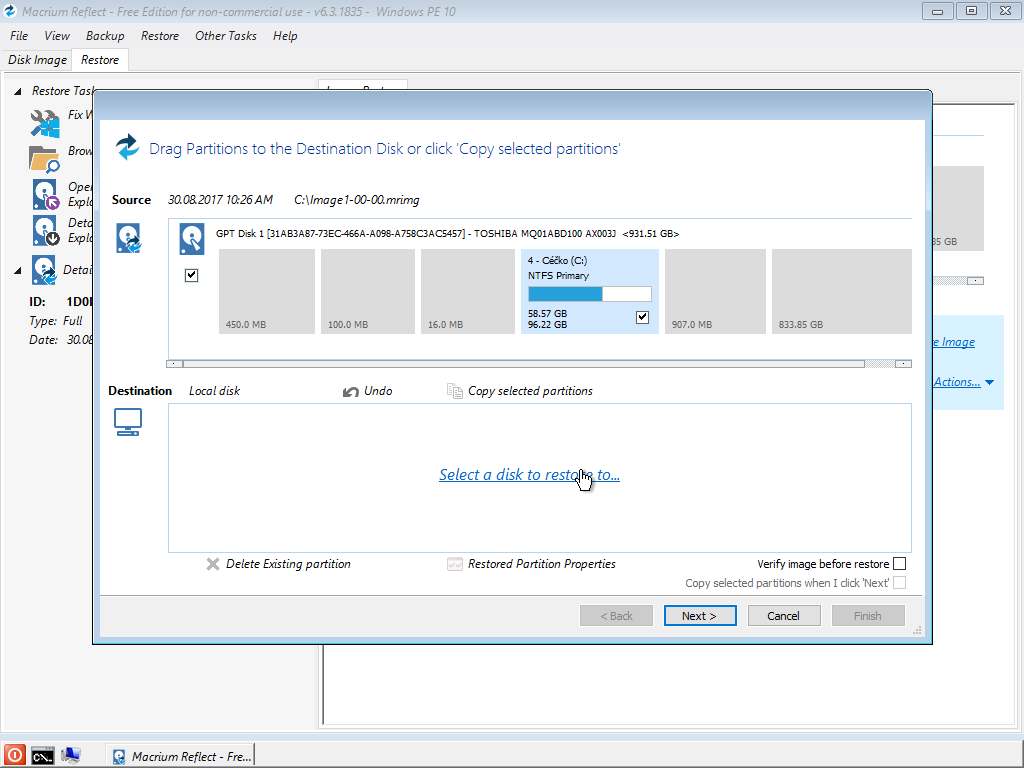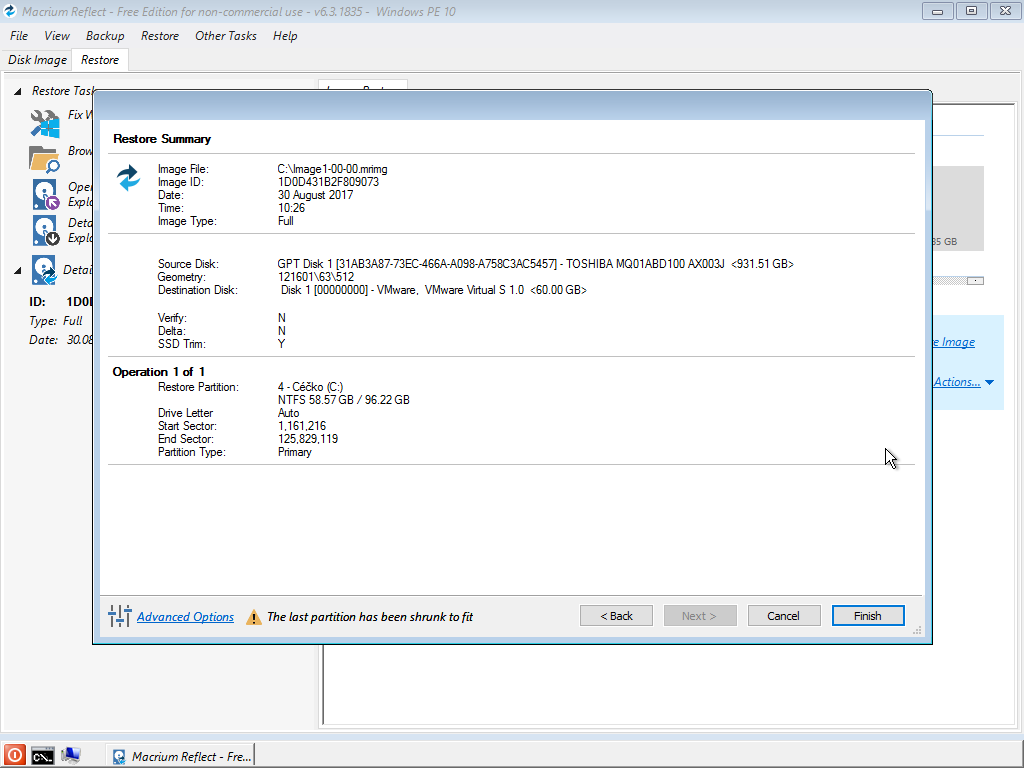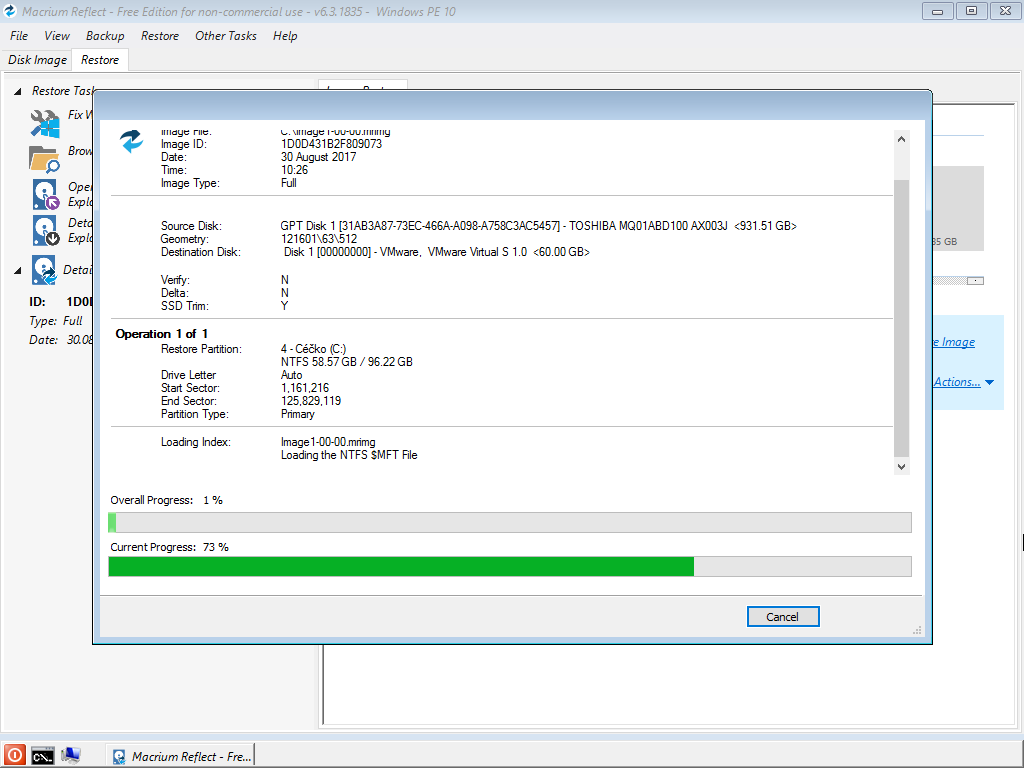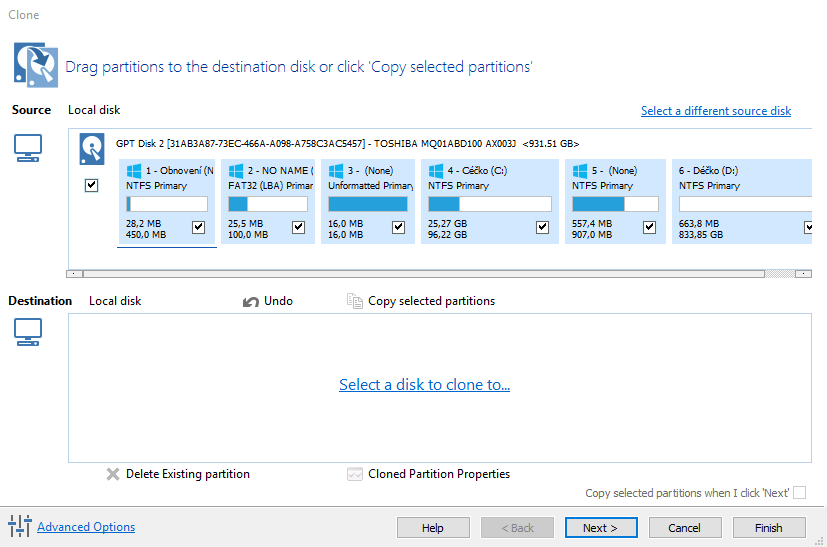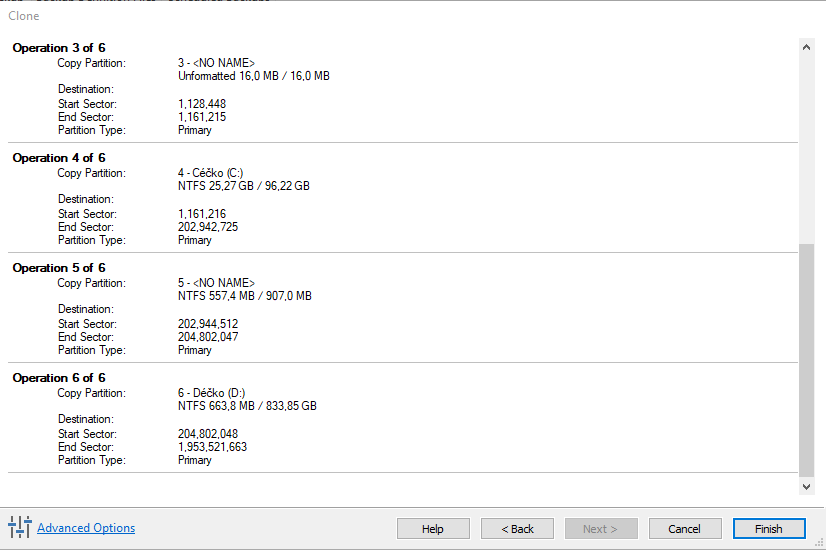A merevlemez klónozása
A merevlemez klónozása egyszerű, de hatékony módja az adatok átmásolásának egyik meghajtóról a másikra, például amikor az adatokat újonnan vásárolt SSD-lemezre helyezed át. Cikkünkből megtudhatod, hogy miért és hogyan kell lemezt klónozni, és hogyan végezhetsz biztonsági mentést lemezkép készítésével.

A merevlemez klónozása – Tartalom
- Hogyan zajlik a meghajtó klónozása?
- Miért szükséges a merevlemez klónozása?
- Mi is az a lemezkép
- Merevlemez klónozó programok
- A merevlemez klónozása Macrium Reflect használatával
- Hogyan zajlik a lemezkép készítése?
- Helyreállítási meghajtó létrehozása
- A lemezkép visszaállítása
- Visszaállítás működő Windows rendszer nélkül
- A merevlemez klónozása
Hogyan zajlik a meghajtó klónozása?
A merevlemez klónozása egy teljes lemez tartalmának egy másik lemezre történő átvitelét jelenti. Ennek a módszernek az az előnye, hogy az összes fájl másolásra kerül, beleértve azokat is, amelyekhez a fájlkezelőben normál esetben nem lehet hozzáférni. Az adatok pontosan úgy kerülnek át az új lemezre, mint ahogyan az eredeti lemezen voltak. Az adatok egyszerű, sima átmásolásához képest a meghajtó klónozása lehetővé teszi a telepített szoftverek és még az operációs rendszer átmásolását is.
Klónozhatsz teljes merevlemezeket, vagy egyes partíciókat. Ez különösen akkor hasznos, ha például egy régebbi, nagyobb HDD-ről kívánsz egy újabb, kisebb lemezre klónozni.
Miért hasznos a merevlemez klónozása?
A merevlemez klónozása két esetben különösen hasznos. Az első, ha új merevlemezt vásárolsz, legyen az egy nagyobb meghajtó vagy egy gyorsabb SSD. Klónozással az egész rendszert át tudod másolni anélkül, hogy mindent újra kellene telepítened és beállítanod az új meghajtón.
A második eset a fontos fájlok és főleg alkalmazások biztonsági mentése. Ennek egyik legjobb módja a lemezkép készítése. A rendszeres biztonsági mentéssel elkerülheted a lemezsérülésből adódó problémákat is.
Mi is a lemezkép?
A lemezkép a lemezmeghajtó pontos másolata. Így a lemezen vagy partíción lévő összes adatot, beleértve az operációs rendszert is, egy vagy több fájlban tárolhatod, s baj esetén bármikor felhasználhatod a rendszered visszaállítására.
Mind a lemezkép készítése, mind a meghajtó klónozása speciális szoftverrel történik. Minden szoftver saját adatformátumot használ.
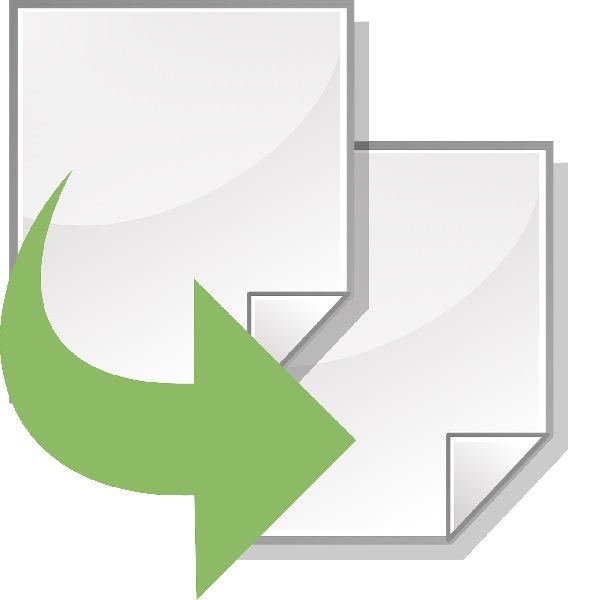
Merevlemez klónozó programok
Az interneten számos olyan szoftver található, amellyel a merevlemez klónozása vagy lemezkép készítése végrehajtható. A könnyű használat érdekében legjobb, ha a szoftver nagy teljesítményű eszközöket és barátságos grafikus kezelőfelületet kombinál, és ideális esetben ingyenesen használható. Néhány olyan szoftver, amely megfelel e követelményeknek, az Acronis True Image, az EaseUS Todo Backup Free vagy a Macrium Reflect próbaverziója.
Ez utóbbi szoftvert találtuk a leghasználhatóbbnak, mert a teljesen működőképes ingyenes változat olyan felhasználói környezetet kínál, amely a felhasználók széles körét kielégíti. A szoftver egyszerű és áttekinthető felületet kínál, mégis bőséges információt jelenít meg, és az elvégzett műveletek átláthatósága sem hagy kívánnivalót maga után. Ez a cikk azonban nem magának a szoftvernek az ismertetése, ezért csak azt mutatjuk be, hogyan történik a merevlemez klónozása a Macrium Reflect segítségével, és hogyan zajlik a lemezkép készítése, beleértve a visszaállítást is.
A merevlemez klónozása Macrium Reflect használatával
Először természetesen telepítenünk kell a szoftvert. A gyártó weboldaláról letöltött fájl csak egy letöltési kliens, amely ezután magát a telepítőfájlt tölti le a kiválasztott mappába. Futtasd a telepítőfájlt és végezz normál telepítést. A program indítása után megjelenik az alkalmazás kezdőképernyője, amely számos lehetőséget kínál. A merevlemez klónozása és a lemezkép készítése a bal felső "Disc Image" menüvel és annak "Create and Backup" almenüjével történik.
Hogyan zajlik a lemezkép készítése?
-
Kiválasztjuk a meghajtót, amelyről lemezképet kívánunk készíteni

- A kiválasztás után két menüpont jelenik meg. Ezúttal válasszuk az "Image this disk..." lehetőséget.
-
A megjelenő ablak felső felében most már lehetőségünk van kiválasztani azokat a partíciókat, amelyeket a lemezképbe szeretnénk felvenni. Ha tehát a lemeznek csak egy részét (pl. a rendszerpartíciót) szeretnéd menteni, akkor ezt megteheted úgy, hogy csak a kívánt partíciókat választod ki.

- Ugyanezen ablak alján válaszd ki az újonnan létrehozott biztonsági másolatfájl helyét. Itt választhatod az egyik lemezmeghajtót vagy például egy optikai írómeghajtót, ha a számítógép rendelkezik ilyennel. Csak azt tartsd szem előtt, hogy a mentés célpontja nem lehet a lemez mentendő része is. A biztonsági mentési fájlt tetszésed szerint nevezheted el.
-
A "Next" gombra kattintva a következő részben beállíthatod a rendszeres biztonsági mentések ütemezését, amely lehet havi, heti vagy napi rendszerességű, egyszeri, esetleg bejelentkezéssel vagy kijelentkezéssel aktivált. A dolgok egyszerűsítése érdekében a képernyő tetején elhelyezkedő legördülő menüben találhatók a beállítások. Az következő ablakban pedig igényeinknek megfelelően szerkeszthetjük a beállításokat. Az alsó részen megadhatjuk, hogy a biztonsági mentések mennyi ideig maradjanak a számítógépen. Ha automatikus biztonsági mentési megoldást keresel, ez az ablak valószínűleg nagyon hasznos lesz számodra.
 i A Macrium Reflect ingyenes verziója kétféle lemezkép készítésére ad lehetőséget. Az első a "Full", amely egy teljes biztonsági mentés, s a teljes lemezről készít teljes és átfogó adatokat tartalmazó képet. A másik típusú biztonsági mentés a "Differential", azaz differenciális, vagy különbözeti mentés. Ez a típusú biztonsági mentés nem a teljes lemezről készít képet, csak a legutóbbi mentés óta történt változásokat menti el, ami jelentősen felgyorsítja a mentési folyamatot. A differenciális fájlok ezért a teljes biztonsági mentéshez vannak kötve, és a biztonsági mentés törlése után értéktelenek.
i A Macrium Reflect ingyenes verziója kétféle lemezkép készítésére ad lehetőséget. Az első a "Full", amely egy teljes biztonsági mentés, s a teljes lemezről készít teljes és átfogó adatokat tartalmazó képet. A másik típusú biztonsági mentés a "Differential", azaz differenciális, vagy különbözeti mentés. Ez a típusú biztonsági mentés nem a teljes lemezről készít képet, csak a legutóbbi mentés óta történt változásokat menti el, ami jelentősen felgyorsítja a mentési folyamatot. A differenciális fájlok ezért a teljes biztonsági mentéshez vannak kötve, és a biztonsági mentés törlése után értéktelenek. -
Utolsó lépésként ellenőrizzük a beállításainkat, majd elindíthatjuk a lemezkép készítését.
 a
a
- A megerősítés után azonban még egy ablak fog felugrani, amely felajánlja a beállításink mentését egy xml fájlba. Itt nyugodtan kattinthatunk az "Ok"-ra, amely után elkezdődik a biztonsági másolat létrehozása.
A lemezkép készítése az egyik legjobb módszer, hogy biztonsági mentést hozzunk létre a kiválasztott partíciókról, és váratlan szoftverproblémák esetén is biztonságot nyújt.
Helyreállítási meghajtó létrehozása
Valószínű, hogy előbb-utóbb a mentett lemezképeket vissza is szeretnéd majd állítani, amihez egy helyreállítási adathordozóra van szükség, ami lehet egy USB flash vagy optikai lemez. Mindkét opció létrehozása rendkívül egyszerű és szinte teljesen megegyező.
- A Macrium Reflect kezdőképernyőjén válaszd a „Create bootable Rescue media“ opciót, amelyet a bal felső sarokban lévő kék lemez ikon és zöld nyíl jelez.
- Ennek az ablaknak az első két oldala pusztán tájékoztató jellegű. Miután átnézted őket, kattintsd a Next opcióra.
- A következő oldalon már a médiaválasztási beállítások láthatók, ahol választhatsz optikai meghajtót (pl. DVD), vagy USB Flash médiát. Ha bootolható USB-t akarsz létrehozni, akkor azt a folyamat előtt át kell alakítani FAT32 formátumra, ezért először végezd el az USB meghajtó formázását.
- Ha ez a lépés megtörtént, várj, amíg a szoftver elvégzi az összes szükséges műveletet. Ezzel a helyreállítási meghajtó elkészítése befejeződött.
A lemezkép visszaállítása
Nyilvánvaló, hogy bármilyen biztonsági mentés értéktelen, ha nem lehet visszaállítani. A következő néhány pontban megmutatjuk, hogyan használhatod a Macrium Reflect programot a biztonsági mentést tartalmazó lemezképek visszaállítására.
- A program kezdőképernyőjén a bal felső sarokban válaszd a „Restore“ fület.
- A felhasználói felület fő részén egy „Image Restore“ fül jelenik meg, amelyen a létrehozott lemezkép látható. Ha nem ezt látod, és biztos vagy benne, hogy a lemezkép a számítógépen van, akkor az ablak tetején válaszd a „Browse for an image file…“ lehetőséget, és keresd meg a .mrimg kiterjesztésű biztonsági mentési fájlt.
-
Rákattintás után az ablakban megjelenik a belső partíció elrendezésének előnézete, majd a jobb alsó részen az opciók. Válaszd a „Restore Image“ opciót.

- Az új ablak felső részében láthatjuk a partíciók elrendezését, az alsó részben pedig a lemezmeghajtó azon partícióját, amelyre vissza fogjuk állítani a lemezképet. Ezt a céllemezt az ablak jobb középső részén található „Select a different target disk“ opcióval módosíthatod. Miután kiválasztottad a megfelelőt, kattints a „Next“ gombra.
- Nézzük át a beállításokat, és feltételezve, hogy létrehoztuk a helyreállítási meghajtót, kattintsunk a „Finish“ gombra.
- Helyezd a helyreállítási USB meghajtót a számítógépbe
- Indítsd újra a számítógépet, és lépj be a Boot menübe az F12 vagy egy másik, a te rendszered által megadott billentyű megnyomásával közvetlenül a rendszerindítás után. A BIOS-on keresztül is beléphetsz a Boot menübe, amelyet az F2 billentyű lenyomásával kell elérni.
- Állítsd be a helyreállító USB meghajtót elsődleges indító meghajtónak, és lépj ki a Boot Menu-ből a változtatások mentésével. A navigáció ebben a környezetben a billentyűzet nyílbillentyűivel, vagy a modernebb UEFI-ben az egérrel történik. Egy meghajtó prioritását úgy állíthatod be, hogy a lista tetejére helyezed, amihez általában a képernyő alján található navigáció nyújt segítséget. A modern boot menük csak egy enter megerősítést kérnek a kívánt meghajtó kiválasztása után.
- A Macrium Reflect szoftver mostantól a Windows PE rendszer alatt fut, és automatikusan elindítja a visszaállítást.
- Amikor az egész folyamat befejeződött, a Boot menüben állítsd újra elsődlegesnek a fő merevlemezt, és indítsd újra a számítógépet.
- A Windows rendszerbe történő bejelentkezés után az adataidat visszaállítva találod.
Visszaállítás működő Windows rendszer nélkül
Ha olyan kritikus helyzetbe kerültél, hogy a Windows rendszered egyáltalán nem működik, de korábban készítettél biztonsági másolatot, akkor a rendszert vissza tudod állítani. Ehhez szükséged lesz egy helyreállítási USB meghajtóra és a biztonsági másolatra a sérült rendszerű számítógép meghajtóján vagy bármely külső meghajtón. Az eljárás a következő:
- Lépj be a Boot menübe (nyomd meg az F12 billentyűt röviddel a számítógép indítása után), és állítsd be a visszaállítási USB flash adathordozót elsődleges rendszerindító meghajtónak az előző rész 8. lépésében leírtak szerint.
- A Macrium Reflect szoftver kezdőlapja fog bejelentkezni, amely nem sokban különbözik attól a verziótól, amelyben a lemezképeket létrehoztad.
- Kattints a képernyő bal oldalán a „Browse for an image or backup file to restore“ gombra.
- Keresd meg a biztonsági mentést a számítógépen, és nyisd meg.
- Válaszd a „Restore Image“ opciót a kezdőlapon.
- Ezután kattints a „Select a disk to restore to...“ gombra és válaszd ki azt a lemezt, amelyen a hibás Windows rendszer található.
- Kattints a „Finish“ opcióra.
- Várd meg, amíg minden folyamat befejeződik.
Amikor a folyamat befejeződött, akkor a rendszer visszaállítása a biztonsági lemezkép létrehozásának időpontjára megtörtént, és a rendszer teljesen működőképes.
A merevlemez klónozása
Míg a lemezkép a nehéz pillanatokban lesz segítségedre, a merevlemez klónozására például a lemez frissítésekor (upgrade) kerül sor, ami általában örömteli esemény.
- A Macrium Reflect kezdőképernyőjén válaszd ki a klónozni kívánt lemezt, és válaszd a hozzá tartozó "Clone this disk..." opciót.
-
Az újonnan megnyitott ablakban kattints a „Select a disk to clone to…“ gombra, és válaszd ki a lemezt, amelyre klónozni szeretnél.

- A "Next" gombra kattintva beállíthatod az előre ütemezett klónozást, és a folytatáskor megjelenik a beállítások összefoglalása.
- A klónozást a "Finish" gombra kattintva kezdheted el.
- Ha minden művelet sikeresen befejeződött, eltávolíthatod a régi meghajtót, és az újat ugyanúgy használhatod, mint a régit, beleértve az összes telepített alkalmazást is.