

A laptop tisztítása (ÚTMUTATÓ)
Mint minden eszköznek, a laptopnak is szüksége van időről időre tisztításra, karbantartásra. A szoftveres karbantartás mellett elsősorban a mechanikus részek tisztítására gondolunk - a hűtőrendszer tisztítására és ellenőrzésére. De megnézzük azt is, hogy milyen szoftverek segítségével tisztíthatod meg laptopodat a nem kívánt programoktól. Miért érdemes a laptop tisztítására időt fordítani? Milyen kárt okozhat az elhanyagolt karbantartás? Milyen eszközökre lesz szükség a laptop tisztítása során? És hogyan járjunk el a tisztítás során?

A laptop tisztítása – TARTALOM
- Hogyan tisztítsuk meg a laptopot a portól – És miért
- Hogyan tisztítsuk meg a laptopot a portól – Mire figyeljünk
- Hogyan tisztítsuk meg a laptopot a portól – Mire lesz szükségünk
- Hogyan tisztítsuk meg a laptopot a portól – Az eljárás folyamata
- A laptop kijelző tisztítása
- A laptop billentyűzet tisztítása
- A legjobb antivírus programok: A laptop megtisztítása vírusoktól
- Ingyenes antivírus programok
- Hogyan lehet gyorsítani a laptop működését?
Hogyan tisztítsuk meg a laptopot a portól – És miért
A notebook hűtőrendszere egy hőcső elvén működik, amely a CPU és a grafikus adapter által sugárzott hőt egy bordázott hőcserélőre továbbítja, amely egy radiális ventilátorral van felszerelve, amely hűvös levegőt szív be a készülék szívónyílásain keresztül, majd a hőcserélőre fújja azt a hűtés érdekében. A laptop rendszeres használata során a levegőben lévő por leülepedik a hűtőbordákon, és csökkenti annak hatékonyságát. Ennek számos negatív hatása van, amelyeket az alábbiakban tárgyalunk.

Az első szakaszban a por egy finom lerakódást képez a hűtőbordákon, amely szigetelőként működik. Ezáltal az alkatrészek hűtése kevésbé lesz hatékony, és a CPU vagy a grafikus kártya hőmérséklete megemelkedik. A notebook a ventilátor sebességének növelésével reagál. A megnövekedett sebesség azt jelenti, hogy több levegőt kell átnyomni a bordázáson, amelyet most még jobban beszűkít a porfelhalmozódás. A lerakódások mennyisége ezért gyorsabban növekszik, ami ismét csak csökkenti a hőcserélő hatékonyságát. A ventilátor teljes fordulatszámon működik, és a kellemetlen zaj mellett a csapágya is túlzottan kopik. Amikor a hűtőrendszer már nem képes a hőmérsékletet biztonságos tartományban tartani, "thermal throttling" következik be.

A kifejezés egy olyan jelenségre utal, amikor a processzor vagy a grafikus adapter csökkenti a teljesítményét (underclocking), hogy ezzel próbálja csökkenteni a hőmérsékletét. Ez csökkenti a kisugárzott hőmennyiséget az alkatrész hőmérsékletének biztonságos szinten tartása érdekében. Ez azonban hirtelen teljesítménycsökkenéssel, a számítógép lassulásával, az FPS erőteljes csökkenésével, stb. jár. Ebben a szakaszban a túlmelegedés már veszélyes, mert a ventilátor károsodásán túl, ha sokáig nem kezelik, a probléma a túlmelegedésre érzékeny grafikus chipet is károsíthatja. A cseréje gyakran nagyon drága vagy lehetetlen.

Ha a túlmelegedést továbbra sem kezeljük, a hőcserélő teljesen eltömődik a szennyeződésektől. A laptop már nem képes önmagát hűteni, még teljesítménykorlátozással sem. Önfenntartó intézkedésként az utolsó lehetőségként az alkatrészek áramellátásának lekapcsolásához, majd vészleállításhoz folyamodik. Ilyenkor a laptopot gyakran nem lehet bekapcsolni az utóhűtési folyamat alatt (amely általában néhány percig tart). Az ismételt kritikus túlmelegedés végül maradandó károsodást okoz a grafikus adapterben vagy a processzorban. Ezt természetesen érdemes elkerülni, ezért a túlmelegedés első jelére a notebookot ki kell tisztítani, vagy át kell adni egy szakszerviznek.

Ez duplán igaz, ha a laptop rossz körülmények között, poros környezetben, konyhában, párás levegőn vagy füstös helyiségben működik. Szélsőséges esetben a laptop hűtője néhány hónapon belül teljesen eltömődhet, és lehetetlenné teheti a munkavégzést. Összefoglaljuk tehát, mit nyerhetsz a laptopod rendszeres tisztításával:
- A hűtőrendszer zajának csökkentése,
- az eszköz üzemi hőmérsékletének csökkentése,
- a teljes teljesítmény javítása vagy fenntartása,
- a laptop élettartamának meghosszabbítása,
- a ventilátor károsodásának megelőzése.

A tisztítás során általában a hővezető pasztát is cserélik. A hűtőpaszta a mikroszkopikus szabálytalanságok, azaz a CPU és a hűtőborda érintkező felülete közötti levegő kitöltésére szolgál. Ideális állapotában az állaga a fogkrémhez hasonló, de a kor előrehaladtával megkeményedik, és elveszíti hővezető tulajdonságait. Ezen az sem segít, hogy a gyártók által használt paszta gyakran rossz minőségű, és durván viszik fel a felületre. Ezért a cserénél új, jobb minőségű, nagyobb hővezető képességű és hosszabb élettartamú hűtőpasztát alkalmazzunk. A tisztításnak és az újbóli beillesztésnek azonban megvannak a maga buktatói és bonyodalmai, amelyeket a következő fejezetben tárgyalunk.
Hogyan tisztítsuk meg a laptopot a portól – Mire figyeljünk
Bár a laptopban nincs olyan feszültség, amely árthatna az emberi szervezetnek, mégiscsak egy bonyolult elektromos berendezésről van szó. Más szóval, ugyan egy laptop tisztítása nem agysebészet, de sok dolog megsérülhet, ha nem tudjuk, mit csinálunk. Ezért, ha nem érzed magad képesnek rá, nem szégyen, ha a laptopot egy professzionális szerviz gondjaira bízod. Ha saját magad bevállalod a tisztítást, célszerű ismerned és betartanod néhány alapvető szabályt, amelyek segítenek abban, hogy a karbantartást a laptop károsítása nélkül sikerüljön elvégezni.

A szétszerelés során óvatosan és türelmesen járj el. Figyelj a matricák vagy gumilábak alatt elrejtett csavarokra. Mivel minden laptop szétszerelése másképp zajlik, nincs univerzális útmutató. Ha nincs tapasztalatod, a legjobb, ha a YouTube-on nézed meg, hogyan kell szétszerelni az adott modellt, vagy a szervizkönyv utasításai alapján. Ez sokkal kényelmesebb, mint később siránkozni sérült alkatrészek vagy elszakadt vezetékek miatt.

A laptop tisztítása előtt készítsd elő a szükséges eszközöket. Laptop tisztításakor fontos megfelelő méretű és típusú csavarhúzókat használni. Ne használj laposfejű csavarhúzót TORX-fejű csavarok meglazításához. A műanyag váz kinyitásához csak műanyag szerszámokat használj. Összeszereléskor a csavarokat óvatosan húzd meg. Az anyákat a műanyagba öntötték, és erős meghúzáskor kitépődhetnek. A laptop erőszakos kinyitása általában repedésekhez, töréshez vagy az elektronikus alkatrészek sérüléséhez vezet.

A notebookot mindig áramforrásból kihúzott állapotban nyisd ki. Ha lehetséges, vedd ki az akkumulátort. Beépített akkumulátorral rendelkező készülékek esetén a fedél eltávolítása után azonnal válaszd le azt. A feszültség alatt álló eszközön végzett munka maradandó károsodást okozhat a laptopban. A szalagkábelek kezelésénél fokozott óvatossággal járj el, ügyelj a műanyag csatlakozókra és pattintókra. A csatlakozókat ne a kábel meghúzásával távolítsd el a foglalatból. Ne félj csipeszeket vagy más finom eszközöket használni. Ennyit az elméletről, térjünk át a gyakorlatra.
Hogyan tisztítsuk meg a laptopot a portól – Mire lesz szükségünk
A szükséges szerszámok a laptop típusától függően változnak. Vannak olyan készülékek, amelyekhez elegendő egy csavarhúzó, míg másokhoz olyan felszerelésre van szükség, amely egy órásmestert is megszégyenítene. A szükséges felszerelések listája azonban valahogy így néz ki:
- Philips vagy TORX finom csavarhúzó készlet,
- műanyag feszítő szerszám vagy kredit kártya,
- csipesz vagy fogó,
- izopropil-alkohol vagy technikai alkohol,
- hővezető paszta,
- papír szalvéta vagy törlő,
- sűrített levegő spray,
- finom ecset.

Ha minden készen áll, elegendő idő és megfelelő munkafelület (ideális esetben keményfa) áll rendelkezésre, akkor nekiláthatunk a laptop tényleges szétszerelésének.
Hogyan tisztítsuk meg a laptopot a portól – Az eljárás folyamata
Mai páciensünk egy gamer laptop lesz, a HP Omen 15. A billentyűzetre fröccsent bor miatt érkezett szervizbe, de emellett a hűtés karbantartása is tervben van.

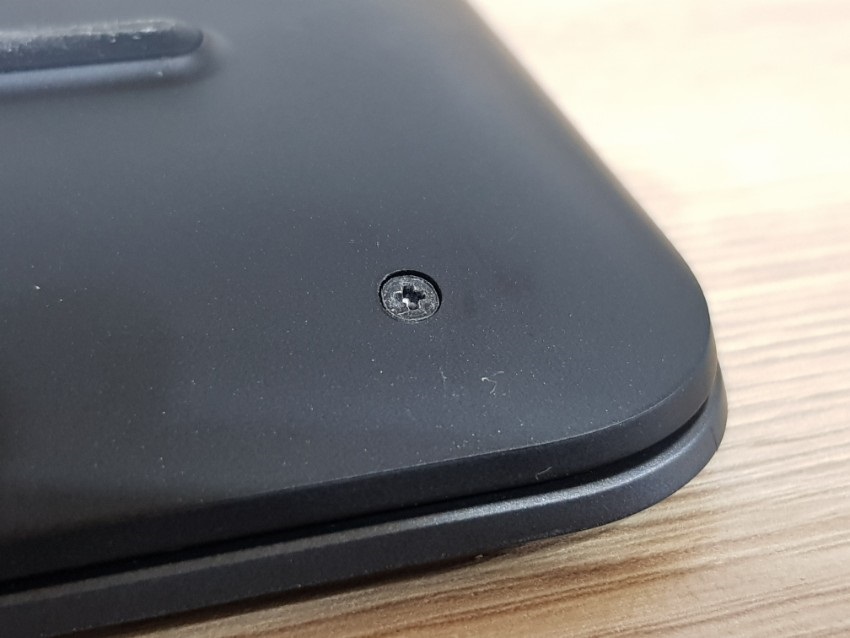

Kép 1: A hátlappal kezdünk, amelyből eltávolítjuk az összes csavart. Kép 2: Megfelelő csavarhúzót használunk, ebben az esetben Phillips PH1 csavarhúzót. A megfelelő méretet (PH0/1/2) onnan ismerjük meg, hogy a csavarhúzó feje pontosan, lötyögés nélkül illeszkedik a csavarba. Kisebb csavarhúzó használata megrongálja a csavarfejet. Kép 3: Annak érdekében, hogy megjegyezzük a csavarok helyét a későbbi összeszereléshez, tároljuk őket az alsó burkolatban elfoglalt helyüknek megfelelő alakzatban. A felhasznált csavarok hossza változhat, ezért fontos, hogy az eredeti helyükre csavarozzuk őket vissza.



Kép 1: Miután eltávolítottuk az összes csavart, az alsó hátlap eltávolításával folytatjuk. Műanyag feszítő szerszámot vagy kredit kártyát használjunk. Kép 2: A műanyagot részeket lassan, a laptop kerülete mentén válasszuk szét. A csatlakozók környékén, ahol a műanyag puhább és törésre hajlamos. Kép 3: Most már egyszerűen, gyengéden feszítve eltávolíthatjuk a hátsó fedelet. A fedelet még mindig a hátulján lévő műanyag reteszek rögzítik a laptop testéhez, ezért csak óvatosan, finoman feszítsük.



Kép 1: A fedél alatt a laptop teljes elektronikája látható. A tisztításon kívül szükség esetén kicserélhetjük az akkumulátort, frissíthetjük a RAM-ot vagy a merevlemezt is. Kép 2: A készülék belsejében végzett bármilyen munka előtt húzzuk ki az akkumulátort. Esetünkben a csatlakozó az alaplap jobb alsó sarkában található. Ha egyszerre nyomjuk meg a csatlakozó mindkét szélét, a csatlakozó kilökődik. Kép 3: Ezután húzzuk ki a ventilátorokat a lapon lévő csatlakozókból. Szinte mindig 4 pólusú csatlakozót használnak, amely egy műanyag hüvelyben van rögzítve.



Kép 1: A WiFi/BT antennák kábelei még mindig útban vannak. Ne próbáljuk meg kézzel lecsatlakoztatni őket, csipesszel könnyebb és biztonságosabb. Ragadjuk meg őket a csipesszel, és felfelé húzva kapcsoljuk szét őket. Kép 2: Miután minden akadályt elhárítottunk, folytathatjuk a munkát a ventilátorokat rögzítő csavarok eltávolításával. Kép 3: Óvatosan vegyük ki a ventilátorokat a notebookból, és tegyük félre őket. A szabadon hagyott hőcserélő valahogy így fog kinézni, vagy még rosszabbul.



Kép 1: A hőcserélőt hat csavar rögzíti az alaplaphoz a processzor és a grafikus adapter körül. Ezeket a további eljáráshoz el kell távolítani. Kép 2: Gyakran előfordul, hogy a processzor és a hőcserélő érintkező felületeit a kemény paszta szó szerint összeragasztja. Ezért óvatosan lazítsd meg őket ide-oda mozgatva. A hőcserélőt soha ne húzd meg hirtelen erővel. Kép 3: Alatta található a processzor és a grafikus adapter, s mindkettőt vastag, kemény hővezető paszta réteg borítja, amelyet el kell távolítani.



Kép 1: Ha a processzoron nincsenek SMD kondenzátorok, akkor a régi pasztát óvatosan lekaparhatjuk egy műanyag kaparó segítségével. Ellenkező esetben használj egy keményebb ecsetet. Kép 2: Ismételjük meg az eljárást a GPU-val. Óvatosan és alaposan távolítsuk el a pasztát. A durvább tisztítás után következik a kémiai tisztítás izopropil-alkohollal. Ezt például egy vattapamaccsal végezhetjük. A chipeket ezután egy szintén izopropilben megnedvesített papírtörlővel töröljük le. Kép 3: Ugyanígy távolítsuk el a pasztát a hőcserélő érintkező felületeiről, és tisztítsuk meg őket izopropil alkohollal. A réz enyhe elszíneződése nem hiba.



Kép 1: A hőcserélőt is tisztítsuk meg a portól. A tisztításhoz használhatunk porszívót vagy sűrített levegő spray-t. Kép 2: Kefével és sűrített levegővel tisztítsuk meg a ventilátort is. Ne nyomjuk nagyon a ventilátor lapjait, mert törékenyek, és megsérülhetnek, vagy a tengelyt elgörbülhet. Kép 3: A notebook mechanikus részei kefével is tisztíthatók, míg az elektronika sűrített levegővel. Porszívót is használhatunk, de ne menjünk közel a készülék elektronikus részeihez.



Kép 1: Amikor minden megtisztítva és készen áll, vigyük fel a hővezető pasztát a processzorra és a grafikus chipre. A mennyiség a chip méretétől függ, de az esetek 99%-ában elegendő egy borsszemnyi adag. A paszta felvitelének számos módja van, én leginkább egy régi hitelkártyával kenem a chipre a pasztát. A pasztát egyenletesen és buborékmentesen vigyük fel. Nem igaz, hogy minél több, annál jobb, éppen ellenkezőleg. Egy ilyen réteg teljesen elegendő. Kép 2: A hőcserélőt helyezzük vissza a pasztával kezelt CPU-ra és a GPU-ra, és rögzítsük csavarokkal. Ha a csavarfuratok számokkal vannak jelölve, kövessük a számok sorrendjét. Kép 3: Helyezzük vissza a ventilátorokat az eredeti helyükre, és csatlakoztassuk az összes kihúzott csatlakozót. Óvatosan pörgessük meg a ventilátorokat, hogy meggyőződjünk arról, hogy akadálytalanul forognak.
A laptop kijelző tisztítása
A laptop kijelző tisztítása sokkal egyszerűbb, mint a laptop belsejének tisztítása. Bizonyos mértékig hasonló a hagyományos ablaktisztításhoz, kivéve, hogy más szereket és felszerelést használunk.

A laptop kijelző tisztítása - Mire lesz szükségünk?
Mint minden más felület tisztításához, a laptop képernyőjének tisztításához is egy kendőt és egy speciális folyékony tisztítószert használunk. Bár használható hagyományos rongy vagy kendő és valamilyen univerzális tisztítószer is, javasoljuk, hogy használj puha és szöszmentes mikroszálas törlőkendőt. A tisztításhoz pedig a legjobb egy speciális tisztítóoldat, amely nem tartalmaz alkoholt, és semmiképpen sem károsíthatja a kijelző felületét.
A laptop kijelző tisztítása - Hogyan?
Fentebb már említettük, hogy a laptop kijelző tisztítása nagyon egyszerű, de ügyelnünk kell arra, hogy a használt oldat ne kerüljön a kijelző alatti illesztésekbe, ahol az elektronika található. A kijelző károsodása ebben az esetben sem garantált, de előfordulhat. Az ilyen esetek megelőzése érdekében a tisztítás kétféleképpen történhet:
- Döntsük a laptop képernyőjét a lehető legvízszintesebb helyzetbe, premetezzük az oldatot a kijelző felületére, és kenjük szét az egész képernyőn, mielőtt folyni kezdene.
- Vigyük fel a tisztítóoldatot közvetlenül a mikroszálas kendőre, majd tisztítsuk meg vele a laptop képernyőjét.
A laptop billentyűzet tisztítása
A laptop billentyűzetének sikeres tisztításához szintén elegendő egy tiszta kefe és sűrített levegő spray vagy kompresszor. Ha minden kéznél van, kezdhetjük a felszíni szennyeződések lesöprésével. Ezután fogjuk a sűrített levegő spray-t, és alaposan fújjuk ki a billentyűzetből a szennyeződéseket. A legjobb, ha szisztematikusan haladunk a billentyűzet egyik sarkától a másikig, így nem fújunk port a már megtisztított területekre.

Ha a por elszállt, még egyszer áttisztíthatjuk a billentyűzetet ecsettel. A tisztító masszák vagy zselék szintén felbecsülhetetlen segítséget jelentenek a laptop tisztításában. Használatuk nagyon egyszerű, elég csak egy adagot felvinni a billentyűzetre. Állagának köszönhetően még a kis hézagokba is bejut, amelyekből megbízhatóan kiszedi a nagyobb szennyeződésrészecskéket is. Bizonyára nem kell emlékeztetnünk arra, hogy a billentyűzetet kikapcsolt állapotban tisztítsuk, hogy ne nyomkodjuk feleslegesen a billentyűket.
A legjobb antivírus programok: A laptop megtisztítása vírusoktól
A laptop tisztítása azonban nem mindig menti meg a helyzetet, mert néha megelőzésre van szükség. Ahogyan a számítógépet is lelassíthatja az eltömődött hűtőrendszer és az általa okozott túlmelegedés, úgy a számítógépes vírusok - különösen a rosszindulatú programok (malware) - sem tesznek jót neki. Ettől bármely legitim vírusirtó megvéd, vagy legalábbis megpróbál. És mivel az ingyenes vírusirtóknak megvannak a határai, a legjobbak fizetősek. Ebben a fejezetben a legjobb fizetős vírusirtó programok közül válogatunk.

A Kaspersky Internet Security a legjobb vírusírtók közé tartozik, s több eszközre is használható licenszeket is kínál, amelyek teljes körű védelmet nyújtanak PC-re, tabletre és mobiltelefonra is.
A Symantec a Norton vírusirtót többféle kiadásban értékesíti. Az alap kiadás a Basic, amely igazán alacsony áron megvásárolható, de ez a verzió nem kínál számos alapvető fizetős funkciót, például a valós idejű védelmet. A teljes körű vírusvédelemhez javasoljuk, hogy legalább a Norton Security Standard kiadásért nyúlj, vagy vedd fontolóra a valamivel drágább Norton Security Deluxe változatot, amely további extra védelmi funkciókat és szolgáltatásokat kínál.
Az AVG Internet Security megvásárlásával az AVG standard védelmét kapod meg, egy vagy két évre. Az AVG egy Ultimate kiadást is kínál, amely tartalmazza az AVG összes szoftvereszközét laptop, számítógép és mobileszközök védelméhez és tisztításához.
És végül az Avast. Az Avast! Ultimate Suite licenc teljeskörű védelmet nyújt egy vagy több eszköz számára.
Ingyenes antivírus programok
De nem mindenkinek van szüksége a legmagasabb szintű védelemre és fejlett funkciók sokaságára. Személyes használatra, amely nem jár értékes adatok kezelésével, gyakran elegendő a körültekintő internetes viselkedés és a rendelkezésre álló ingyenes vírusirtó programok egyike.

Windows Defender
A legjobb vírusirtó az, amelyiket a gépedre telepítesz, és ha nem telepítesz semmilyet, akkor a Windows Defender van gyárilag telepítve. A vírusirtó szoftver "teljes" verziója minden Windows rendszerbe be van építve, ami azt jelenti, hogy alapszintű védelmet nyújt anélkül, hogy további szoftvereket kellene telepíteni.
Egyéb ingyenes, de a Windows Defendernél általában jobb védelmet nyújtó vírusirtó programok közé tartozik a Malwarebytes és a Bitdefender. Ezek alapváltozatban teljesen ingyenesek, de a gyártók a magasabb verziókhoz fizetős frissítéseket is kínálnak. Hasonlóképpen, az olyan vírusirtó programok, mint az Avast!, az AVG és a Kaspersky, bár fizetősek, könnyített ingyenes kiadásokat is kínálnak, amelyek szabadon letölthetők az egyes gyártóktól.
A Symantec és az ESET ingyenes kiadásai kicsit másképp működnek. Bár ingyenesen és akár az összes elérhető funkcióval is beszerezhetők, ezek csak 30 napos próbaverziók, amelyek a teljes verzió megvásárlására szólítanak fel, amely után, ha nem teszed meg, nem működnek tovább.
Hogyan lehet gyorsítani a laptop működését
Ha azon gondolkodsz, hogy jó ötlet lenne-e megtisztítani a laptopodat, lehet, hogy a rendszer lassulása miatt teszed. Mielőtt nekiállnál szétszedni a laptopot, győződj meg róla, hogy szoftveresen minden rendben van. A legegyszerűbb módja a rendszer felgyorsításának a következő:
Alkalmazások ellenőrzése indítás után
A laptop tisztításának első lépése, amelyet a laptop észrevehető lassulása esetén meg kell tenned, az alkalmazások ellenőrzése indítás után. Így láthatod, hogy milyen alkalmazások futnak a Windows alatt. A rendszer optimális sebessége érdekében igyekezzünk a lehető legkevesebb alkalmazást futtatni, de néhányat, például a felhőalapú tárolás szinkronizálását, továbbra is közvetlenül a Microsoft Windows rendszer alatt kell futtatni.
A nem kívánt alkalmazások indításának megelőzése érdekében tedd a következőket:
- Nyomd meg a Ctrl + Shift + Esc billentyűkombinációt - a Feladatkezelő megnyílik.
- Az ablak tetején kattints az "Indítás után" fülre.
- Nézd meg a megjelenő listában szereplő elemeket.
- Válassz ki egy elemet, és kattints az ablak jobb alsó sarkában a "Letiltás" gombra az alkalmazás futtatásának letiltásához a Windows indítása után. Az "Indításra gyakorolt hatás" oszlopban megtudhatod, hogy az egyes alkalmazások hogyan befolyásolják a teljesítményt.
A lemez defragmentálása és tisztítása
Ez a lépés különösen fontos azok számára, akik HDD-t használnak rendszerlemezként. A merevlemezek, amelyek az adatokat forgó lemezeken tárolják, nagymértékben felgyorsíthatók, ha az adatok elrendezését optimalizáljuk. Ezt a folyamatot defragmentálásnak vagy töredezettségmentesítésnek nevezik, és a felesleges programok és adatok eltávolításával együtt ez a laptop tisztításának egy olyan egyszerű módja, amely érezhető hatással lehet az egész rendszer sebességére.

A felesleges programok eltávolítása
Míg egyes alkalmazásokat gyakran használunk, és lehet, hogy csak a Windows betöltése után szeretnénk letiltani az automatikus futtatásukat, addig másokat jobb, ha teljesen eltávolítunk, és egy lépéssel közelebb kerülünk a laptopunk gyorsításához. Különösen azokról a programokról beszélünk, amelyeket egyáltalán nem használunk, és amelyek csak feleslegesen foglalják a lemezterületet.
A nem kívánt alkalmazások eltávolítása a Windows rendszerben a következőképpen történik.
- Nyomd meg a Windows billentyűt, és írd be a keresőmezőbe a "Vezérlőpult" szót - kattints a megjelenő elemre.
- A Vezérlőpulton lépj a "Programok", majd a "Programok és funkciók" menüpontra.
- Válaszd ki az eltávolítani kívánt alkalmazást a listából.
- Az aktuális ablak bal felső sarkában kattints az "Eltávolítás" gombra.
A laptop rendszeres tisztítása nemcsak a gyors működés, hanem a teljesítmény javítása érdekében is fontos. Az eltömődött ventilátorok magas hőmérsékletet és zajt okozhatnak, bár időbe telik, míg erre sor kerül. Ha a rendszer lassulását tapasztalod, próbáld meg megtisztítani a merevlemezt, vagy futtass víruskeresést, amely kiszűrheti a rosszindulatú programokat.












