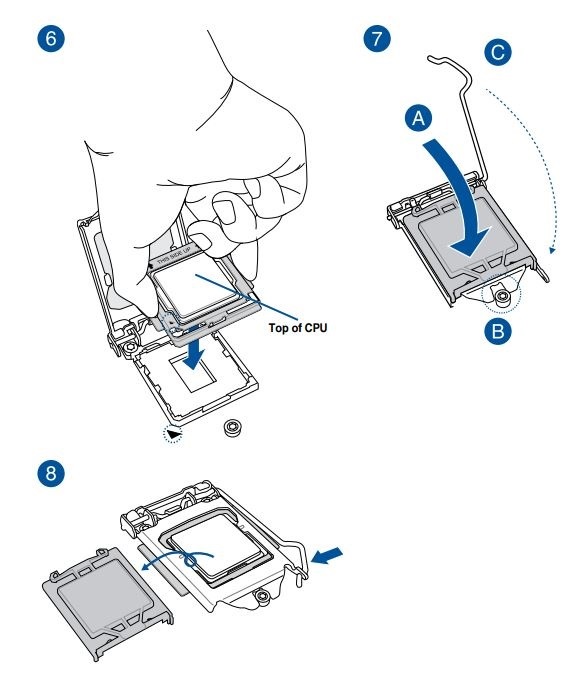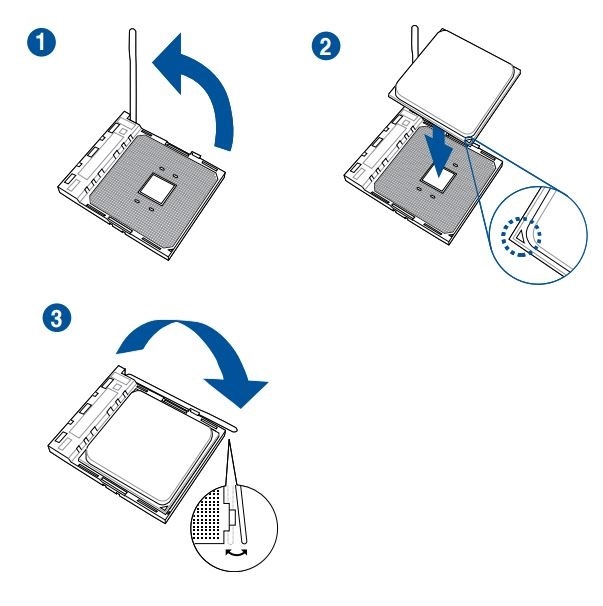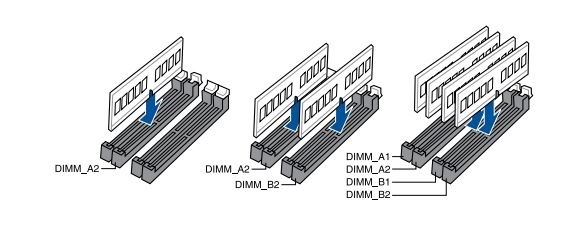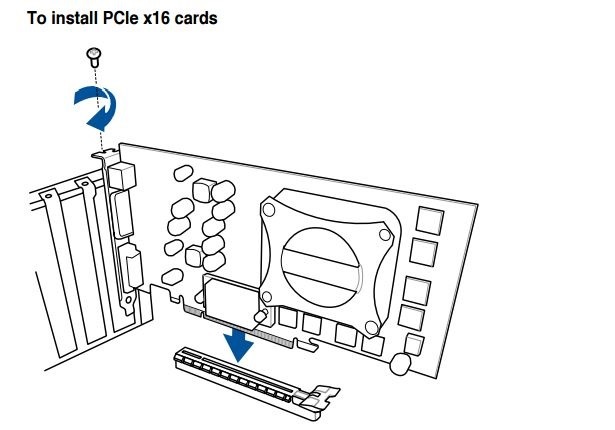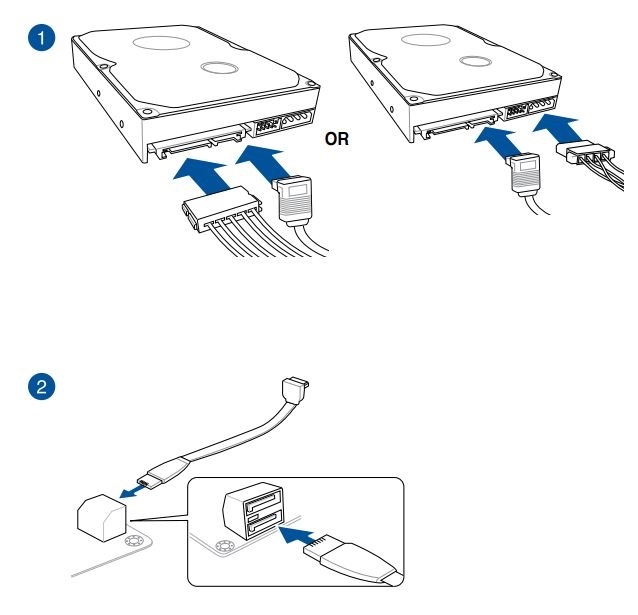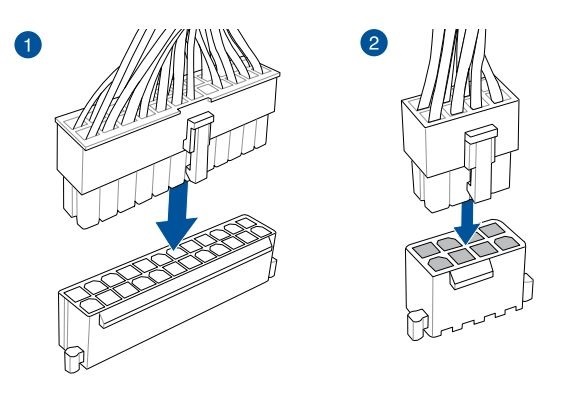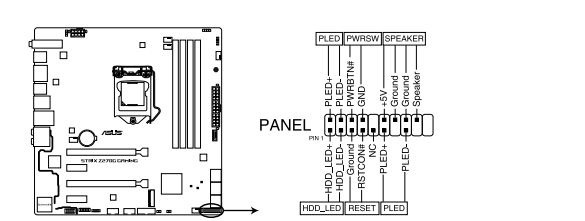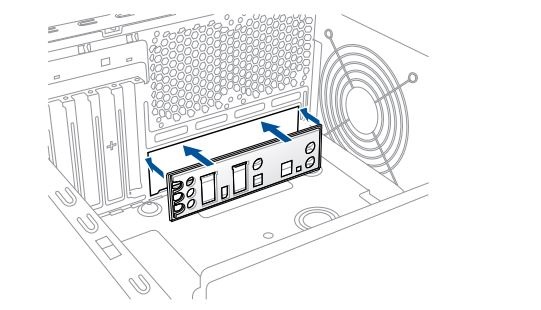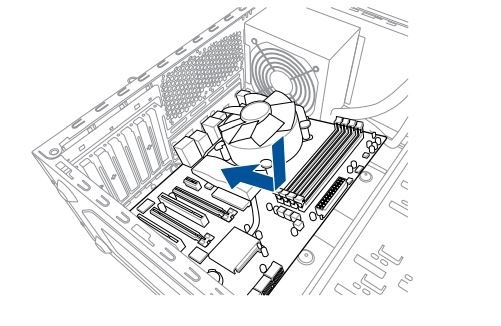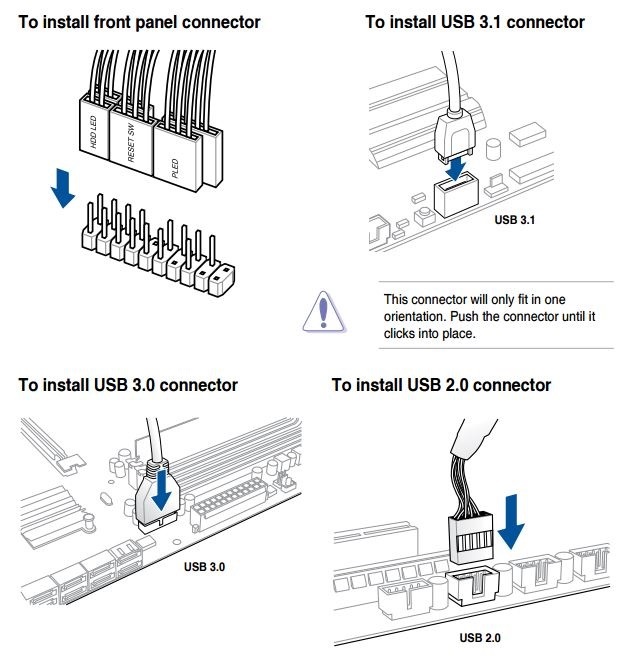Hogyan rakd össze a számítógéped 8 lépésben (RÉSZLETES ÚTMUTATÓ)
Készítettünk számodra egy részletes oktatóanyagot, melynek segítségével könnyedén összerakhatod a saját számítógépedet. A folyamat meglepően egyszerű tud lenni, ha követed az utasításokat lépésről lépésre. Az útmutató hasznos tippeket és trükköket is tartalmaz, amelyek még inkább megkönnyítik a dolgod, valamint felhívják a figyelmedet összeszerelés sarkalatos pontjaira. Akkor se aggódj, ha még mindig nem érzed elég magabiztosnak magad a PC összeállításával kapcsolatban! Az Egyedi PC összeállítás szolgáltatásunk segít a megfelelő alkatrészek kiválasztásában, illetve a számítógéped összeszerelésében, mindezt csupán egy jelképes összegért.
A számítógép összeszerelése - Tartalom
- Mire lesz szükséged egy PC összerakásához?
- Hogyan válaszd ki a megfelelő alkatrészeket?
- A PC összeszerelése lépésről lépésre
- Kezdjük el
- 1. lépés - A processzor beillesztése a foglalatba
- 2. lépés: A CPU hűtőborda beszerelése
- 3. lépés: A memória modulok beillesztése az alaplapba
- 4. lépés: A videókártya beszerelése
- 5. lépés: Az SSD/HDD meghajtó csatlakoztatása
- 6. lépés: A tápegység csatlakoztatása az alaplaphoz
- 7. lépés: Az összeállított PC elemek tesztelése
- 8. lépés: Az alaplap beszerelése a gépházba a már összeszerelt alkatrészekkel együtt
- Az operációs rendszer telepítése és a stabilitás tesztelése
- Néhány tanács
Mire lesz szükséged egy PC összerakásához?
A számítógép összeszerelése leginkább egy nagyméretű puzzle kirakásához hasonlít. Mire lesz mindenképp szükséged, mielőtt belekezdenél? Az alapvető kéziszerszámokon felül (csavarhúzó, fogó, stb.) a siker kulcsa a megfelelő PC alkatrészek és az operációs rendszer kiválasztásában rejlik. Szóval mire is lesz szükséged?
- Processzor és a hozzá tartozó CPU hűtés
- Alaplap
- RAM memória
- Videókártya
- SSD meghajtó vagy HDD meghajtó
- Tápegység
- Számítógépház és rendszerhűtő ventilátorok
Hogyan válaszd ki a megfelelő alkatrészeket?
A megfelelő komponensek kiválasztása kulcsfontosságú szerepet játszik, így erősen ajánljuk, hogy alapos megfontoltsággal válassz a különféle processzorok és videókártyák közül. Ha például gamer PC-t szeretnél építeni, látogass el különleges Alza GameBox oldalunkra, ahol megnézheted, hogy általában hogyan épül fel egy gaming célra optimalizált összeállítás. Amint beszerezted az összes szükséges elemet, kezdődhet is a szerelés. Ha életed első számítógépét rakod össze, mindenképp szánj a folyamatra legalább egy teljes délutánt, hogy ne kelljen sietned. Ne kapkodj, és légy óvatos! Ahogy a régi mondás is tartja, jobb félni, mint megijedni.
A PC összeszerelése lépésről lépésre
- Helyezd a processzort a foglalatba
- Illeszd be a RAM memóriát
- Szereld be a CPU hűtőt
- Csatlakoztasd a dedikált videókártyát
- Csatlakoztasd az SSD-t
- Csatlakoztasd a tápegység vezetékeit az alaplaphoz, a videókártyához, az SSD-hez, és a processzorhűtőhöz
- Helyezd be az összeszerelt komponenseket a gépházba
Kezdjük el
Egy számítógépet sokféleképpen össze lehet szerelni, de egy dolgot nem árt tisztázni: nem ajánljuk, hogy az alkatrészeket egyből a gépházba építsd! Ha nincs túl sok tapasztalatod ilyen téren, akkor jobb, ha először a fő elemeket rakod össze, majd ellenőrzöd, hogy minden működik-e. Bár ez több időt vesz igénybe, hiszen gyakorlatilag kétszer kell összeraknod a gépet, mégis nagymértékben leegyszerűsíti a helyzetedet, ugyanis ha kiderül, hogy valami nem működik, nem kell az egész PC-t szétszedned. Az összerakott alkatrészek ellenőrzése és beállítása sokkal egyszerűbb, amíg még nincsenek beépítve a gépházba. Egy kartonlap megfelelő munkaterületet biztosít, ezért rögtön kezdheted is azzal, hogy a kicsomagolt alaplapot azon helyezed el. Még előtte győződj meg róla, hogy az összes szükséges tartozékot kicsomagoltad, beleértve az útmutatót is.
A PC alkatrészek összeszerelése: 1. lépés - A processzor beillesztése a foglalatba
Hogyan helyezz egy Intel processzort az alaplap foglalatába? | Hogyan építsd meg a saját PC-det? – 1. lépés
Valószínűleg ez a lépés az egész összeszerelési folyamat legnehezebb része. A foglalat tűi nagyon érzékenyek, ezért kiemelt óvatossággal járj el, hogy semmiféleképp ne tegyél kárt bennük (semmilyen körülmények között ne húzd szét, nyomod össze vagy törd el őket). A sérült tűk helyrehozása nagyon bonyolult, és ebben az esetben a processzor elveszti a garanciáját. Először is a nyitó mechanizmus segítségével (a részletekért olvasd el az alaplap útmutatóját) nyisd fel a foglalatot. Ha közelebbről megnézed a foglalatot és a processzort, láthatod, hogy mindkét elem egymásba illeszkedő bevágásokkal rendelkezik.
Ezek a bevágások garantálják, hogy a processzor behelyezése csakis egyféleképpen legyen kivitelezhető. Figyeld meg, hogy mind a processzoron, mind pedig a foglalaton található egy apró nyíl, amely arról árulkodik, hogy pontosan milyen irányban kell beilleszd a processzort a foglalatba. A processzort óvatosan illeszd a helyére, oly módon, hogy már az első próbálkozásra beilleszkedjen. Ne is gondolj arra, hogy a foglalatban állítod be; ha úgy érzed, hogy nem illeszkedik megfelelően, akkor egyszerűen vedd ki, és próbáld újra.
Egyes alaplapok integrált processzorral lettek felszerelve, ami azt jelenti, hogy nincs szükség külön CPU váráslására, mivel az gyárilag bele van építve az alaplapba.
Olvass tovább, ha azt is szeretnéd megtudni, hogyan kell beépíteni egy AMD processzort!
Hogyan illessz be egy AMD processzort az alaplap foglalatába? | Hogyan építsd meg a saját PC-det? – 1. lépés
Az Intel processzorokkal ellentétben az AMD CPU tűi közvetlenül magán a processzoron foglalnak helyet, ezért még óvatosabban kell vele bánni, ebből adódóan azonban a beillesztés egyszerűbb és kevésbé kockázatos. Nyisd fel a foglalatot a rögzítőkar függőleges helyzetbe történő állításával, a nyilaknak megfelelően helyezd a processzort az aljzatba (csakúgy, mint az Intel esetében, a részletekért olvasd el a mellékelt használati útmutatót), majd zárd le a foglalatot azáltal, hogy a kart vízszintesbe állítod. A processzort rendkívül óvatosan, bármiféle nyomás kifejtése nélkül, illeszd be a helyére.
A PC alkatrészek összeszerelése: 2. lépés - A CPU hűtőborda beszerelése
A számítógép összeszerelési folyamatának első része készen is van. Most a CPU hűtő beszerelése van soron. Kövesd az utasításokat az útmutatóban megadottak szerint! A 6. és 7. generációs Intel processzorokkal légy nagyon óvatos, és győződj meg róla, hogy az összes csavar egyenletesen van meghúzva. Ne kapkodj, szentelj kiemelt figyelmet annak, amit csinálsz, és átlósan húzd meg a csavarokat. Ezek a processzorok rendkívül vékony nyomtatott csatlakozókkal lettek ellátva, és hajlamosak a sarkoknál eldeformálódni. Ha ezzel kész vagy, jöhet a 3. lépés – a RAM beszerelése.
A PC alkatrészek összeszerelése: 3. lépés - A memória modulok beillesztése az alaplapba
A memória beillesztésének módja az alaplap típusától és modelljétől függően változhat. Egyes alaplapok csupán két, míg mások több memória-foglalattal (slot)rendelkeznek. A két foglalattal rendelkező alaplapok eseténen egyszerűbb a dolgod, csupán be kell helyezned a memóriát az egyikbe, míg a négy foglalattal rendelkezők esetében a kétcsatornás működés érdekében ajánlott legalább két RAM modul beszerelése. Hogy biztosan tudd, melyik memóriának melyik foglalatban van a helye, hagyatkozz az alaplap használati útmutatója.
A képen megfigyelheted, hogyan kell a RAM modult beszerelni a DIMM slotba. A modulnak szorosan kell illeszkednie a slotba. Néha szükség lehet némi erő kifejtésére annak érdekében, hogy a kapcsoló a helyére pattanjon (lásd az ábrán). A következő lépésben megtudhatod, hogyan szerelheted be a GPU-t.
A PC alkatrészek összeszerelése: 4. lépés - A videókártya beszerelése
A számítógéped összeszerelésének következő lépése a videókártya beszerelése. A legtöbb modern videókártya meglehetősen nehéz, ezért fontos, hogy a beszerelés során végig stabilan tartsd. Az esetek többségében az első PCI-E 16x slot szolgál a videókártya beillesztésére – ez található a legközelebb a CPU foglalathoz. Ha kérdésed van, vagy kétségeid támadnának, olvass bele az alaplap útmutatójába. Most pedig eljött az ideje az SSD, vagy a HDD csatlakoztatásának.
A PC alkatrészek összeszerelése: 5. lépés - Az SSD/HDD meghajtó csatlakoztatása
Az ábrán a HDD meghajtó SATA csatlakozóba történő megfelelő csatlakoztatása látható. Az optikai meghajtók esetében ugyanígy kell eljárni.
A PC alkatrészek összeszerelése: 6. lépés - A PSU csatlakoztatása az alaplaphoz
Hogy biztosan tudd, működik-e minden, csatlakoztasd az alaplap (24-tűs ATX) és a processzor tápegységét (8-tűs EPS). Ekkor az alaplap alján található LED lámpának világítania kell. Egyes alaplapok 4-tűs EPS-t, míg a többi 8 + 4 EPS-t, vagy akár 2 x 8 16-tűs EPS-t igényelnek.
A PC alkatrészek összeszerelése: 7. lépés - Az összeállított PC elemek tesztelése
Amennyiben az alaplapod nem rendelkezik dedikált „Power” vagy „Start” gombbal, akkor a bekapcsoláshoz két PWR SW LED bekötésére van szükség. Ez nem olyan bonyolult, mindössze egy csavarhúzóra lesz szükséged hozzá. Ha van kép és sikerült bejutnod az UEFI-be (régebben BIOS), akkor már valószínűleg sínen vagy. Ezen a ponton telepítheted az operációs rendszert, vagy beszerelheted az alkatrészeket a gépházba, az OP rendszer telepítését pedig későbbre is hagyhatod. Ez csakis rajtad áll.
A PC alkatrészek összeszerelése: 8. lépés - Az alaplap beszerelése a gépházba a már összerakott alkatrészekkel együtt
Útmutatónk a végéhez közeledik, így ez az utolsó olyan jellegű lépés, amely a folyamat hardveres részével foglalkozik. Most húzd ki a tápegységet, az SSD-t, a videókártyát, és neki is láthatsz az alaplap gépházba történő beépítésének. Egyes esetekben a processzorhűtővel már korábban felszerelt alaplap beépítésére is lehetőség van.
Hogyan építsd meg a saját PC-det? | Kezdd az alaplap I/O paneljének beszerelésével: 8. lépés
Először is az úgynevezett I/O vezérlőt kell beépítened, amely tulajdonképpen az alaplap hátlapja, és más alaplapi tartozékokkal együtt a csomag részét képezi.
A PC alkatrészek összeszerelése: az alaplap beszerelése a gépházba
Hogyan építsd meg a saját PC-det? | Az alaplap beszerelése a gépházba: 8. lépés
Úgy helyezd az alaplapot a gépházba, hogy a hátsó részt (a csatlakozókkal együtt) az I/O panelhez csatlakoztatod. Bizonyosodj meg róla, hogy megfelelően helyezted-e be, majd ellenőrizd, hogy az alaplapon található lyukak és a ház „fogai” egymásba illeszkednek-e.
Óvatosan húzz meg minden csavart úgy, hogy az alaplap szorosan illeszkedjen a gépházhoz.
Hogyan építsd meg a saját PC-det? | A kábelek elrendezése: 8. lépés
Javasoljuk, hogy olvasd el az gépházhoz tartozó útmutatót, hogy legyen némi elképzelésed arról, hogy az adott helyzetben hogyan is kellene a vezetékeket elrendezni. A tápegység vezetékeinek és az egyéb kábeleknek az elhelyezkedése jelentős hatással van a gép megjelenésére és a légáramlás hatékonyságára. Az útmutatóból az is kiderül, hogy hova és hogyan helyezd el a lemezeket (SSD/HDD) vagy az optikai meghajtókat, ami azért is fontos, mert minden számítógépház-modell különböző.
Hogyan építsd meg a saját PC-det? | Kábelek csatlakoztatása (csatlakozók, kapcsolók, stb.): 8. lépés
Az alaplap beszerelését követően csatlakoztasd a fennmaradó csatlakozókat is, azaz az USB-t, a hang és a ventilátor csatlakozóit, valamint a gépház vezetékeit.
Az ábra azt szemlélteti, hogyan kell az USB csatlakozókat a gépházhoz csatlakoztatni. Ne felejtsd el, hogy minden alaplap némileg különböző csatlakozó-elrendezéssel rendelkezik, ezért mindig a mellékelt útmutatóban megadott utasításokat kövesd. A számítógéped most már majdnem teljesen kész van; az egyetlen dolog, ami még hátravan, az a perifériák, mint például a billentyűzet, az egér és a monitor csatlakoztatása.
Hogyan építsd meg a saját PC-det? | Perifériák csatlakoztatása (billentyűzet, egér, monitor, stb.): 8. lépés
Ha már mindent csatlakoztattál, akkor a gépház oldalsó paneljeit is a helyükre rakhatod. Ezt követően dugd be a tápkábelt a tápegységbe, csatlakoztasd a LAN kábelt a billentyűzet, egér, fejhallgató és audio csatlakozókkal ellátott, hátoldali I/O panelhez. Ha nincs dedikált videókártyád, csatlakoztasd a monitort az I/O panelen található, megfelelő (HDMI/DisplayPort) csatlakozóba; egyébként pedig a videókártyához.
A számítógéped most már készen áll az első beindításra. Kapcsold be és használatba is veheted!
A számítógép elkészült. Az operációs rendszer telepítése és a stabilitás tesztelése
Túl vagy a nehezén, most pedig eljött az ideje az operációs rendszer telepítésének, nevezetesen a Windows 10 rendszeré, hiszen minden korábbi verzió csak pénz- és időpocsékolás lenne. Ezzel még a legnevesebb processzorgyártók is egyetértenek. A Windows 7 és a 8.1 ideje lejárt.
A Windows 10 otthoni telepítése esetén két lehetőség közül választhatsz: telepítő DVD, vagy bootolható USB flash drive. A második opció általában jelentősen gyorsabb, főleg, ha USB 3.0-n keresztül használod. Ha minden jól megy, akkor kevesebb, mint 15 percen belül már be is jelentkezhetsz a Windows fiókodba.
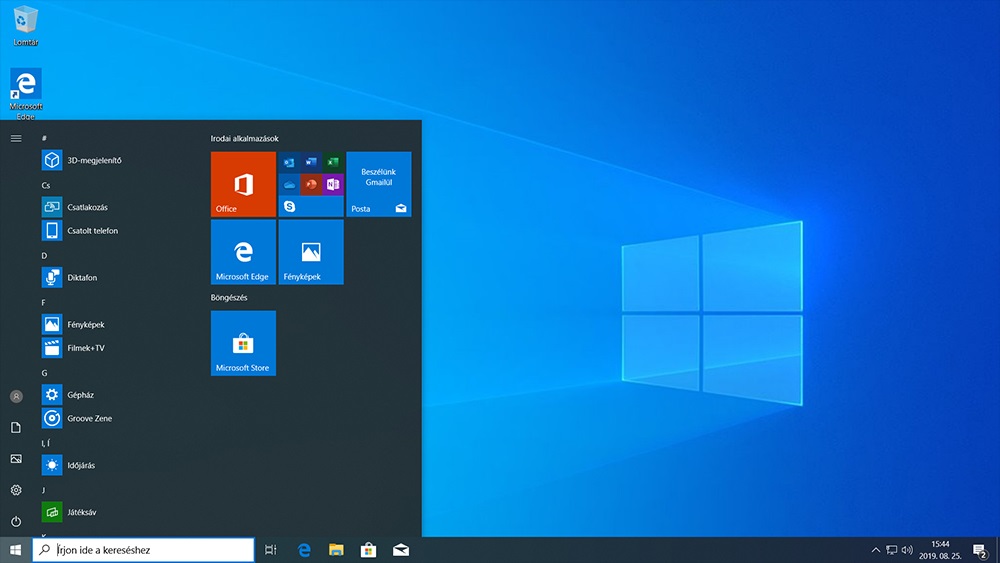
Esetleg még ez is érdekelhet:
Mi a helyzet a meghajtókkal?
Régebben a megfelelő illesztőprogramok kiválasztása a különálló alkatrészek számára sokszor bonyolult volt, de manapság már teljesen más a helyzet. A Windows 10 már a legtöbb alapvető illesztőprogram előre telepített változatával érhető el, különösen azokkal, amelyek a hálózati vagy a WiFI kártyához szükségesek. Ha van internetkapcsolatod, akkor tulajdonképpen készen is vagy. Csak futtasd le a Windows Update-et, mely automatikusan megtalálja és le is tölti a szükséges illesztőprogramokat. A gyártók már rájöttek arra, hogy a felhasználók nem szeretik, ha extra tennivalókkal kell bajlódniuk. Mindazonáltal elképzelhető, hogy találkozol majd egy-két olyan komponenssel, amely nem fog megfelelően működni. Ilyen lehet például a TV tuner kártya. Ebben az esetben azt javasoljuk, hogy használd a mellékelt telepítő lemezt, vagy keresd meg a szükséges illesztőprogramot a gyártó hivatalos weboldalán.
A videókártya illesztőprogramját nagy valószínűséggel manuálisan kell telepítened, különösképpen akkor, ha gamer PC-d van. Mind az NVIDIA, mind az AMD kínálatában találhatsz érdekes és hasznos alkalmazásokat is, amelyek például a ventilátor-szabályozására, streamingre, vagy játékoptimalizálásra szolgálnak.
A stabilitás tesztelése
Habár a számítógéped vadonatúj alkatrészekből áll, mégis előfordulhatnak olyan problémák, mint például a rendszerösszeomlás, vagy a lefagyás. A kezdők számára a probléma meghatározása nem egyszerű, ezért az alap stabilitási teszthez az OCCT szoftver alkalmazását ajánljuk, amely stressz-tesztet futtat le a fő alkatrészek ellenőrzése érdekében. A minimum tesztelési idő körülbelül egy óráig tart. A program letisztult és felhasználóbarát, a vizsgálat során pedig még az egyes hőmérséklet-érzékelők adatait is figyelemmel követheted.
Amennyiben az egész rendszer, azon belül is kifejezetten a videókártya teljesítményére vagy kíváncsi, használd a népszerű 3DMark-ot. Ez a benchmarking program lényegében véve nagyigényű grafikai jelenetek futtatásával és komplex számítási feladatok elvégzésével tesztel. Végeredményként egy pontszámot kapsz, amelyet összevethetsz az egész világ eredményeit tartalmazó adatbázis számaival.
Néhány tanács
- A tápegység megválasztását alaposan gondold át, hiszen ez a számítógép alkatrészeinek legfontosabb eleme, amely jelentős befolyással bír az egész rendszer teljes élettartamára. Mi a Seasonic tápegységek használatát javasoljuk, amelyeket magas minőség, hosszú élettartam, és rendkívül alacsony meghibásodási ráta jellemez. Ezen belül pedig válassz a "moduláris" tápegységek közül, amelyek teljes mértékben lecsatolható kábelekkel rendelkeznek. Ennek köszönhetően mindig csak azt a kábelt kell használnod, amire ténylegesen szükséged van.
- Fordíts kiemelet figyelmet a gépház kiválasztására is! Ha tartós PC alkatrészeket szeretnél venni, akkor megéri beruházni egy olyan gépházba, amely porszűrővel, megnyerő kivitelezéssel és hatékony légáramlást biztosító ventilátorral rendelkezik. Az olcsóbb gépházak hajlamosak a por felhalmozására, emellett nem túl hatékonyak a meleg levegő áramoltatásában, ez pedig kárt okozhat a számítógép alkatrészeiben, ezáltal csökkenti azok élettartamát. Abban az esetben is gondosan kiválasztott gépházra van szükséged, ha a lehető legcsendesebb működésű számítógépet szeretnéd összeállítani.
- A számítógép velejárója a rengeteg vezeték, ezért nem árt, ha rendelkezel kábelelrendezési kiegészítőkkel. Ha mást nem is, de legalább néhány kábelkötegelőt mindenképp szerezz be.
Útmutatónk végéhez értünk. Reméljük, hogy segíteni tudtunk az új számítógéped összeszerelésében. Ne feledd, nem szabad alábecsülni az alkatrészek gondos kiválasztásának fontosságát, ugyanakkor az összeszereléskor is koncentrált odafigyelésre van szükség. Ha ezeket betartod, új számítógéped minden bizonnyal hosszú ideig és megbízhatóan fog működni.