

Útmutató az elektronikus licencek érvényesítéséhez – játékok

Játékot vásároltál az Alzánál elektronikus licenc formájában, de nem tudsz mit kezdeni vele? Ha tanácsra van szükséged, hogyan aktiváld a megvásárolt elektronikus kulcsokat, akkor jó helyen vagy. Tudd meg, hogyan alkalmazd a játéklicencekhez az Origin, Steam, Uplay, MS Store, PS Store és Xbox Store digitális disztribúciós rendszerekben, illetve, hogy hol és hogyan juthatsz Xbox Game Pass előfizetéshez. Az Alzánál vásárolt kódjaidat az Alza fiókodban (a képernyő felső részén, Alza fiókom – a te neved) találhatod, a Könyvtár fül alatt, a Játékok vagy Licencek opciónál.
Hol és hogyan érvényesítheted a megvásárolt Xbox Game Pass és Xbox Game Pass Ultimate előfizetéseket, amelyek lehetővé teszik, hogy több száz játékban merülj el Xbox konzolokon, PC-n vagy Android operációs rendszert futtató mobileszközökön? Vess egy pillantást rövid és egyértelmű útmutatónkra.

Elektronikus játéklicencek PC-hez
- MS Store – a Microsoft digitális disztribúciós platformja
- Origin – az Electronic Arts digitális disztribúciós platformja
- Steam – a Valve digitális disztribúciós platformja
- Uplay – az Ubisoft digitális disztribúciós platformja
Elektronikus játéklicencek konzolokhoz
- PS Store (PS4) – digitális disztribúciós platform PlayStation 4 konzolokhoz
- PS Store (PS5) – digitális disztribúciós platform PlayStation 5 konzolokhoz
- Xbox Store – digitális disztribúciós platform Xbox konzolokhoz
Xbox Game Pass Ultimate mobileszközökre
- Xbox Game Pass Ultimate – hogyan aktiválhatod az Xbox Game Pass Ultimate előfizetést és hogyan futtatható az xCloud
 MS Store – a Microsoft digitális disztribúciós platformja
MS Store – a Microsoft digitális disztribúciós platformja
Ha olyan digitális kulcsot vásároltál, amelyet az MS Store-ban kell aktiválni, akkor rendelkezned kell Microsoft-fiókkal.
- Menj a Microsoft hivatalos oldalára, ahol a jobb felső sarokban kattints a Bejelentkezésre.
- Töltsd ki a bejelentkezési adatokat, ha már van Microsoft-fiókod. Ellenkező esetben hozz létre egyet itt.
- Most indítsd el az MS Store alkalmazást a PC-den. Az ikont az asztalon vagy a Start menüben találhatod.
- A megvásárolt kulcs aktiválásához kattints az MS Store jobb felső részén található három pont ikonra. Válaszd a Kód alkalmazása opciót.
- Írd be a kódot a megadott mezőbe, majd nyomd meg a Tovább gombot.
- A következő képernyőn a teljes tranzakció megerősítése és összesítése vár rád. Kattints a Megerősítés gombra.
- Kész, sikeresen aktiváltad a játékot! Most már letöltheted és telepítheted.
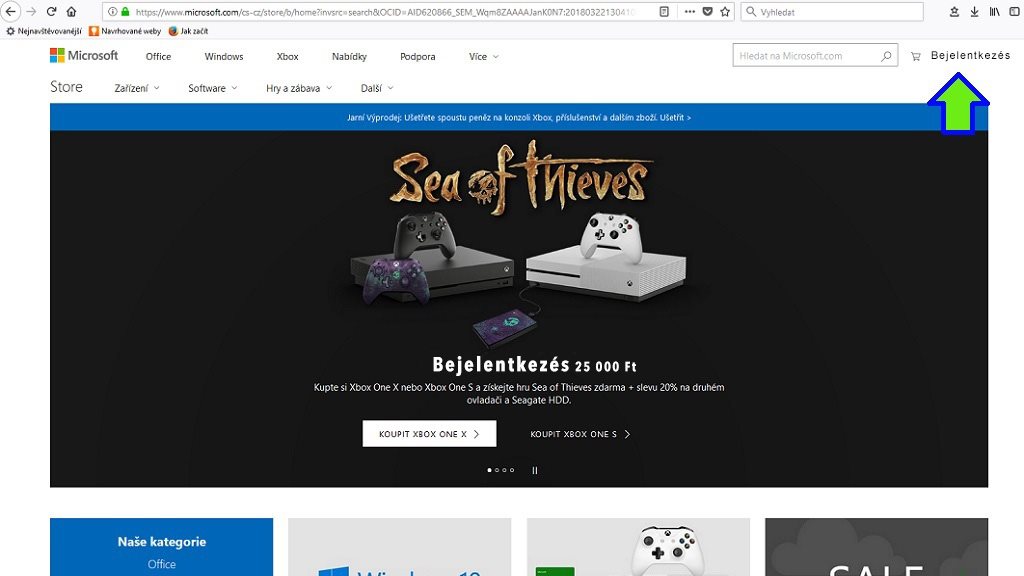
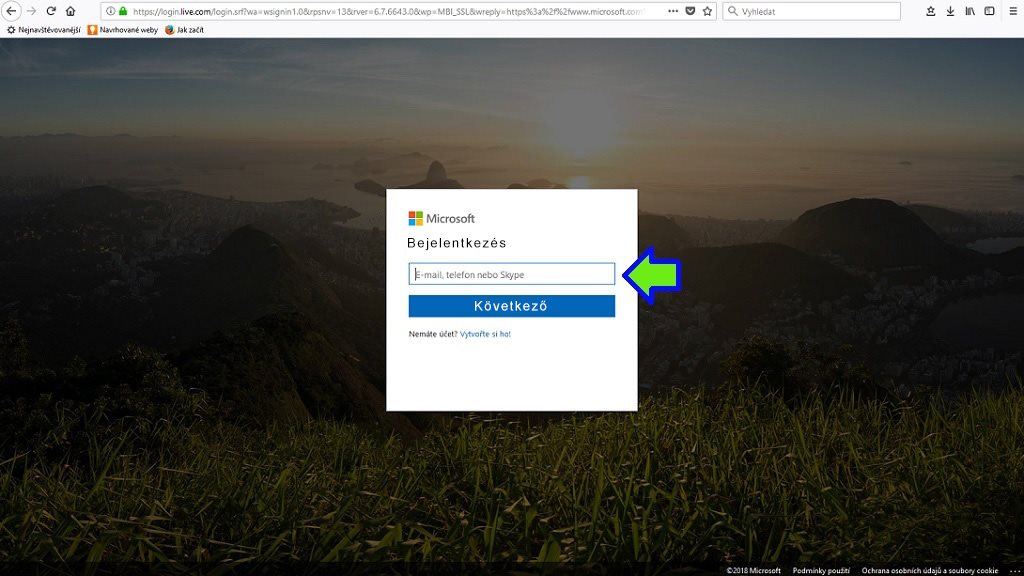

1. lépés: Lépj be a hivatalos oldalon. 2. lépés: Töltsd ki a bejelentkezési adatokat vagy hozz létre fiókot. 3. lépés: Kattints a három pont ikonra, válaszd a Kód érvényesítése opciót.
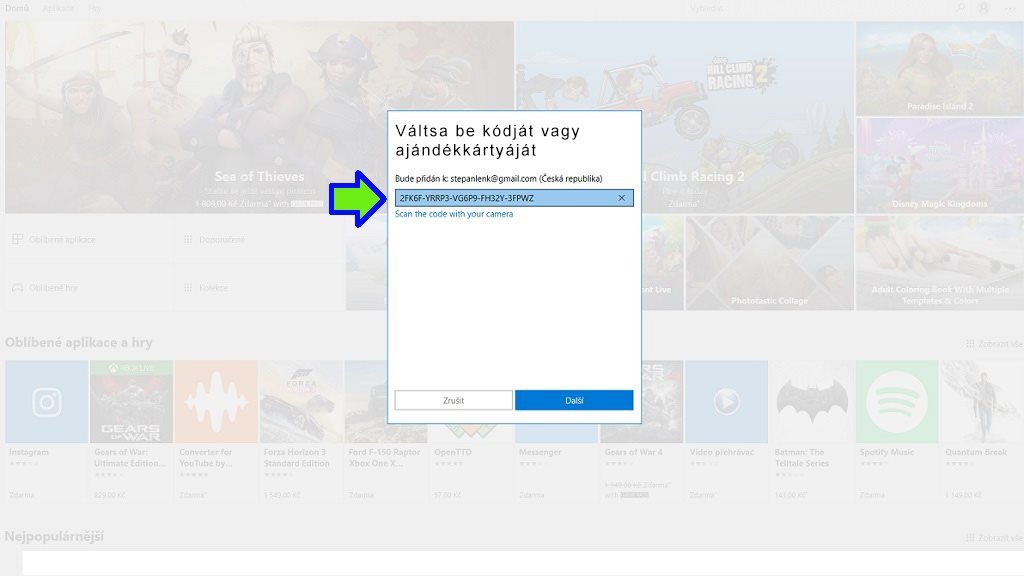
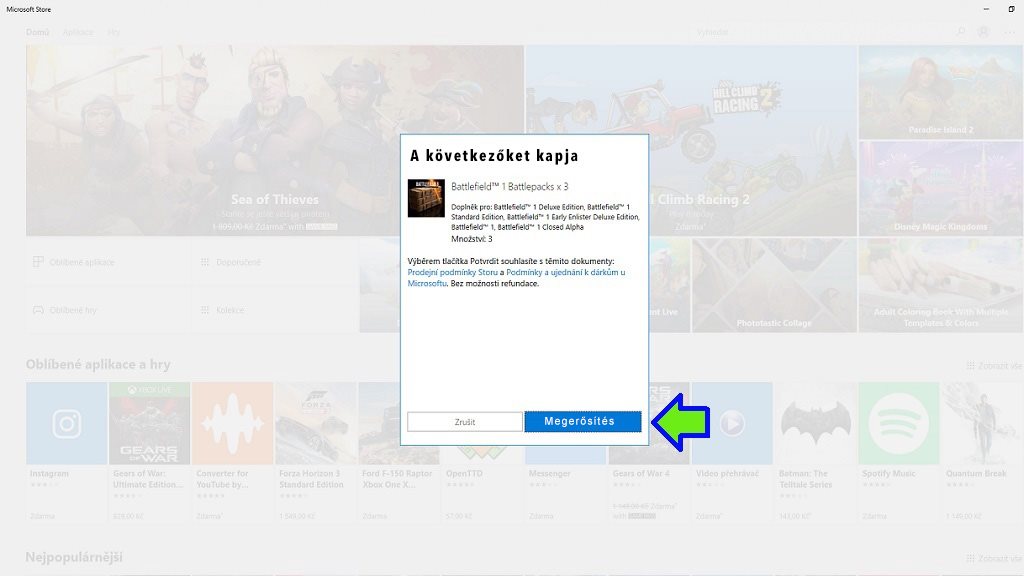
4. lépés: Írd be a kódot. 5. lépés: Kattints a megerősítés gombra.
Ha a játék során technikai vagy egyéb probléma merül fel, lépj kapcsolatba a Microsoft ügyfélszolgálatával. Jó szórakozást!
 Origin – az Electronic Arts digitális disztribúciós platformja
Origin – az Electronic Arts digitális disztribúciós platformja
Ha olyan digitális kulcsot vásároltál, amelyet az Origin szolgáltatásban kell aktiválni, rendelkezned kell fiókkal ezen a felületen. Amennyiben nincs, töltsd le és regisztrálj.
- Menj a szolgáltatás hivatalos oldalára, és az operációs rendszered alapján válaszd ki az Origin klienst. Kattints a Download gombra. A rendszer kérni fogja a kliens letöltését, töltsd le. Majd futtasd a letöltött fájlt és kövesd a képernyőn megjelenő utasításokat.
- A telepítés után indítsd el az Origin klienst. Válaszd a Create an Account opciót a felső sávban – itt hozhatsz létre fiókot az Origin szolgáltatáshoz. Ha készen van a fiók, jelentkezz be a regisztrációhoz megadott felhasználóneved és jelszavad segítségével.
- Az alkalmazásba történő sikeres bejelentkezés után kattints a bal felső sarokban található Origin menüre. Válaszd a Redeem Product Code opciót.
- Az Enter your product code ablakban add meg a játékokhoz tartozó kulcsokat a megfelelő mezőben, majd kattints a Next gombra.
- A következő ablakban jelennek meg az aktiválni kívánt címek, kattints ismét a Next gombra.
- A folyamat utolsó lépése megerősíti a megvásárolt kulcs sikeres aktiválását. Csak kattints a Close gombra.
- Az aktivált játék automatikusan hozzáadódik a könyvtáradhoz (My Game Library), és megkezdődik a letöltés.

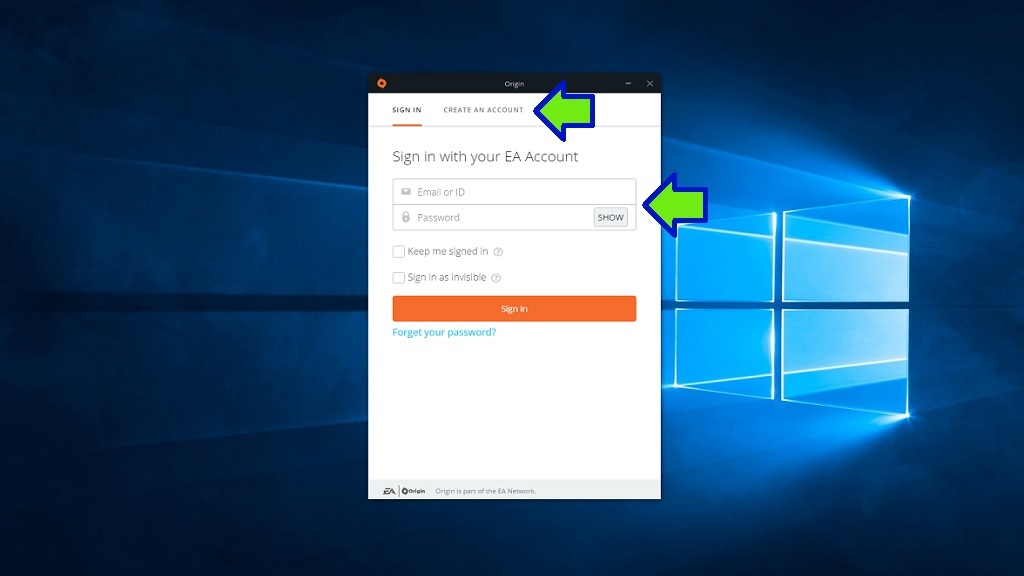
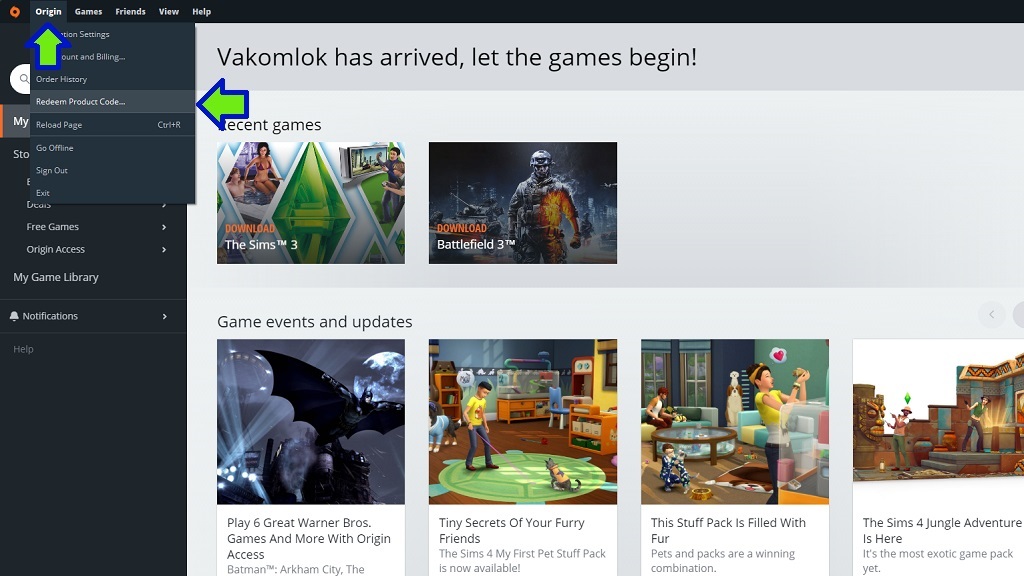
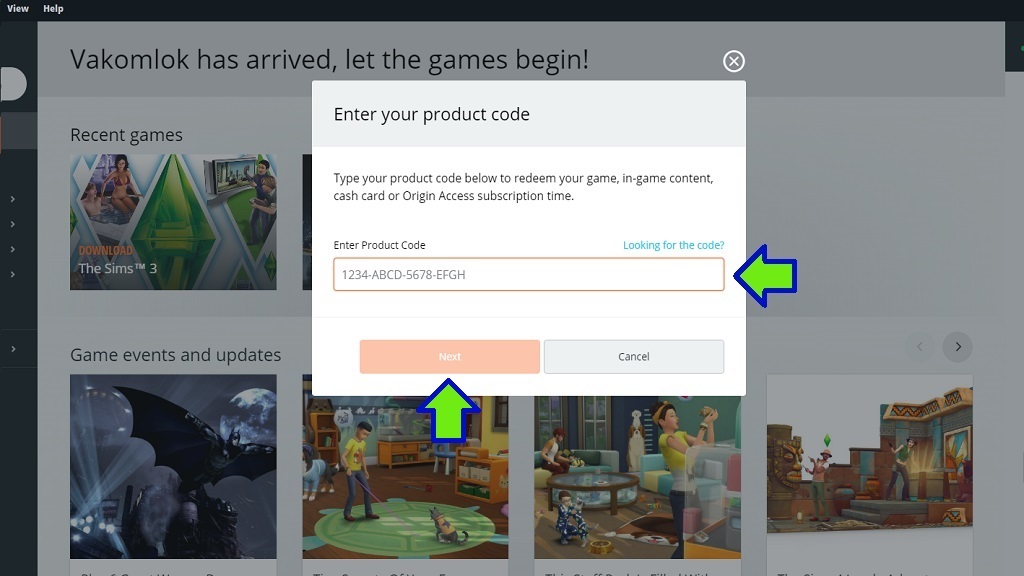
1. lépés: Menj az Origin szolgáltatás hivatalos honlapjára és töltsd le a klienst. 2. lépés: Indítsd el az Origin klienst és hozz létre fiókot/jelentkezz be. 3. lépés: Az Origin menüben válaszd a Redeem Product Code opciót. 4. lépés: Írd be a játék kódját.
Ha a játék során technikai vagy egyéb probléma merül fel, lépj kapcsolatba az Origin ügyfélszolgálatával. Jó szórakozást!
 Steam – a Valve digitális disztribúciós platformja
Steam – a Valve digitális disztribúciós platformja
Ha olyan digitális kulcsot vásároltál, amelyet az Steam szolgáltatásban kell aktiválni, rendelkezned kell fiókkal ezen a felületen. Amennyiben nincs, töltsd le és regisztrálj.
- A szolgáltatás hivatalos oldalán kattints a jobb felső sarokban található, zöld Steam telepítése gombra.
- A következő képernyőn kattints ismét a nagy zöld Steam szolgáltatás telepítése gombra. A rendszer kérni fogja a kliens letöltését, töltsd le. Majd futtasd a letöltött fájlt és kövesd a képernyőn megjelenő utasításokat.
- A sikeres telepítést és regisztrációt (vagy ha már telepítetted az alkalmazást) követően indítsd el a Steam szolgáltatást, és jelentkezz be a regisztrációkor megadott felhasználóneved és jelszavad segítségével.
- Kattints a Játék hozzáadása (Add a Game) gombra a képernyő bal sarkában, vagy pedig a felső sávban található "Játékok" menüre. A lenti menüben válaszd a Termék aktiválása a Steam szolgáltatásban (Activate a Product on Steam) opciót.
- A később felugró ablakban az első két elemre kell kattintani. Ekkor a Termék aktiválása (Product Activation) oldalra kerülsz, ahol megadhatod a termék kódját, azaz a megvásárolt játéklicencet. Ügyelj rá, hogy pontosan add meg a kódot.
- A kulcs sikeres aktiválása után a játék megjelenik a Könyvár (Library) menüben. Kattints a megvásárolt játékra a könyvtár képernyőjén, majd a kék Telepítés gombra. A telepítéshez kövesd a képernyőn megjelenő utasításokat.
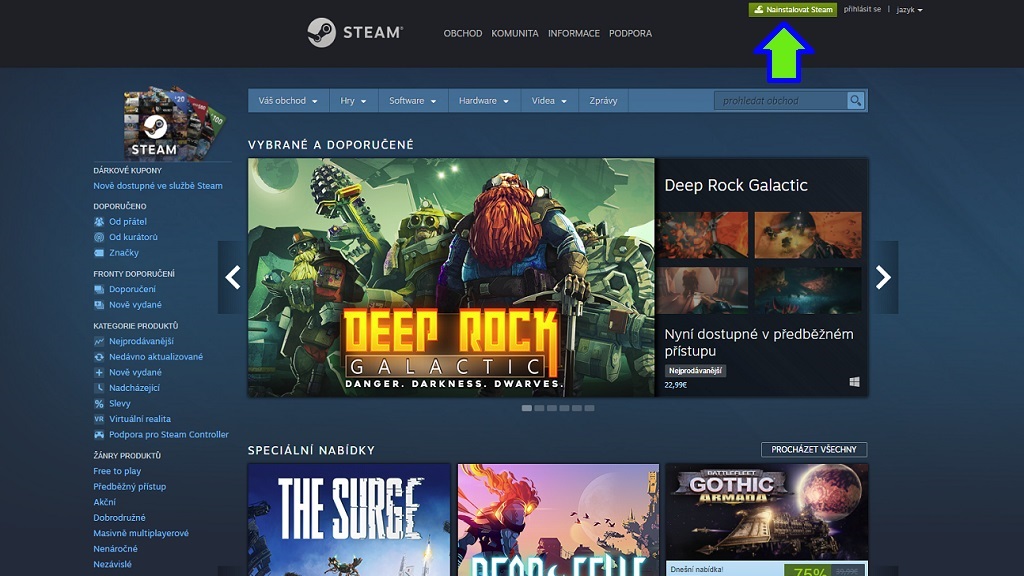
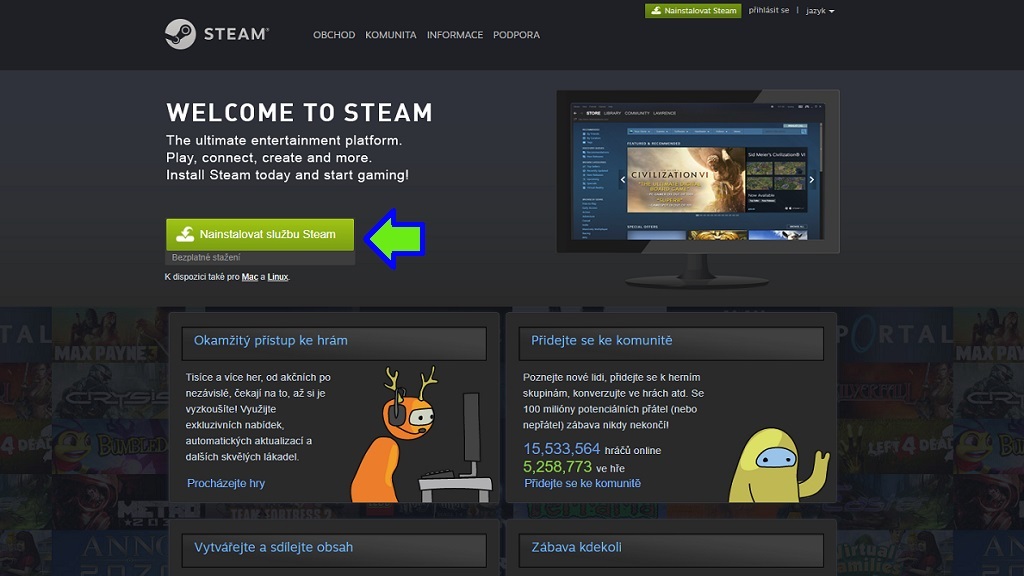
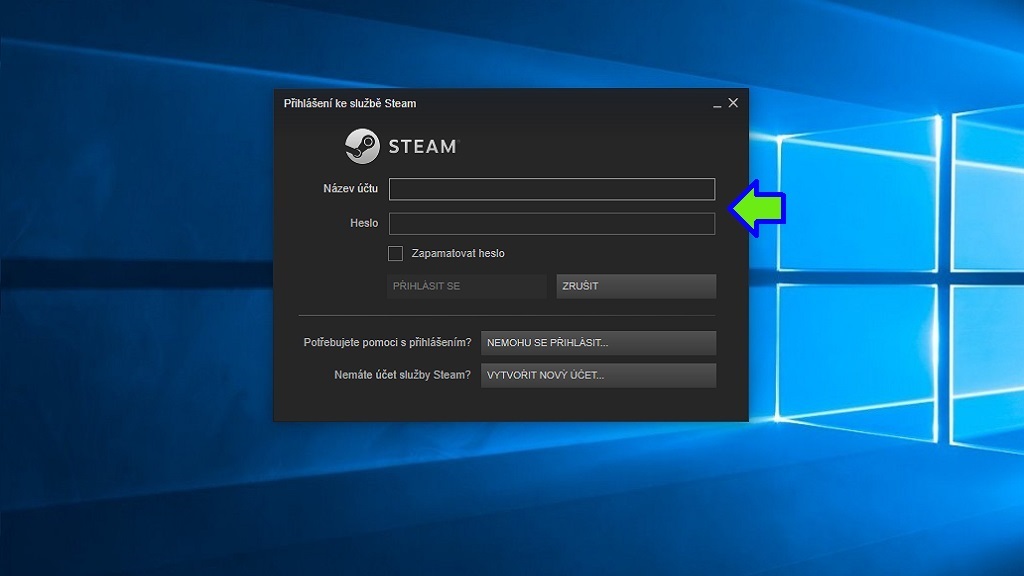
1. lépés: Menj a Steam hivatalos oldalára. 2. lépés: Töltsd le a Steam klienst. 3. lépés: Jelentkezz be a Steam-be.
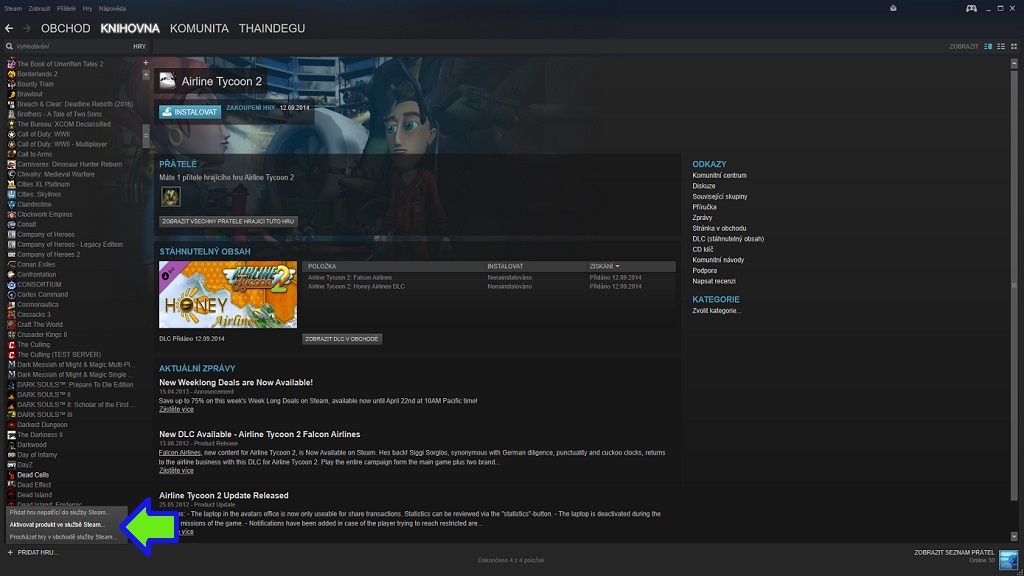


4. lépés: Válaszd a Játék hozzáadása opciót, majd a Termék aktiválása a Steam szolgáltatásban opciót. 5. lépés: Írd be a játék kódját. 6. lépés: Telepítsd a játékot a Könyvtár fülön
Ha a játék során technikai vagy egyéb probléma merül fel, lépj kapcsolatba a Steam ügyfélszolgálatával. Jó szórakozást!
 Uplay – a Ubisoft digitális disztribúciós platformja
Uplay – a Ubisoft digitális disztribúciós platformja
Ha olyan digitális kulcsot vásároltál, amelyet a Ubisoft szolgáltatásban kell aktiválni, rendelkezned kell fiókkal ezen a felületen. Amennyiben nincs, töltsd le és regisztrálj.
- Menj a Ubisoft hivatalos oldalára, ahol kattints a jobb felső sarokban található Sign in gombra.
- Megjelenik a bejelentkezési ablak. Kattints a zöld Create a Ubisoft Account gombra. Hozd létre a saját fiókodat, amelyben elmentheted az összes Ubisoft játékodat.
- Ehhez a Uplay klienst is le kell töltened. Ezen az oldalon kattints a zöld Download Uplay for PC gombra. Majd futtasd a letöltött fájl és kövesd a képernyőn megjelenő utasításokat.
- A sikeres telepítést (vagy ha már van telepített alkalmazásod) követően indítsd el a Uplay szolgáltatást és jelentkezz be a regisztrációkor megadott felhasználóneved és jelszavad segítségével.
- Az elektronikus játéklicenc aktiválásához kattints a profilképed bal oldalán, a felső sávban található kulcs ikonra.
- A később felugró Kulcs aktiválása mezőbe írd be a megvásárolt játékhoz tartozó aktiváló kulcsot. Ügyelj rá, hogy helyesen add meg a kódot.
- A kulcs alkalmazását követően a megvásárolt játék megjelenik a Játékaim fülön, amelyről elindíthatod a telepítést. A telepítés megkezdéséhez kattints a játék képére, majd a kék Letöltés gombra. Kövesd a képernyőn megjelenő utasításokat.


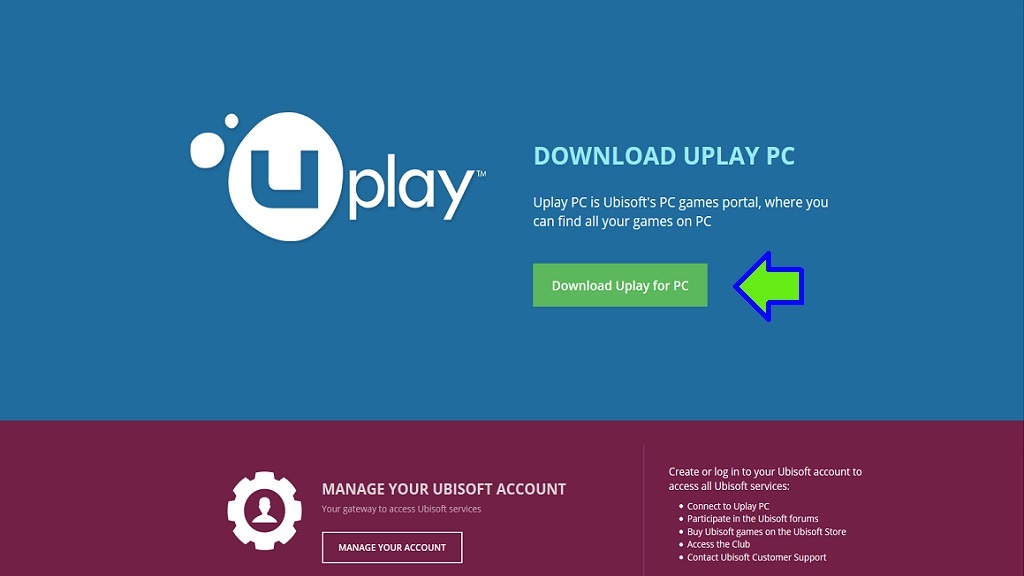
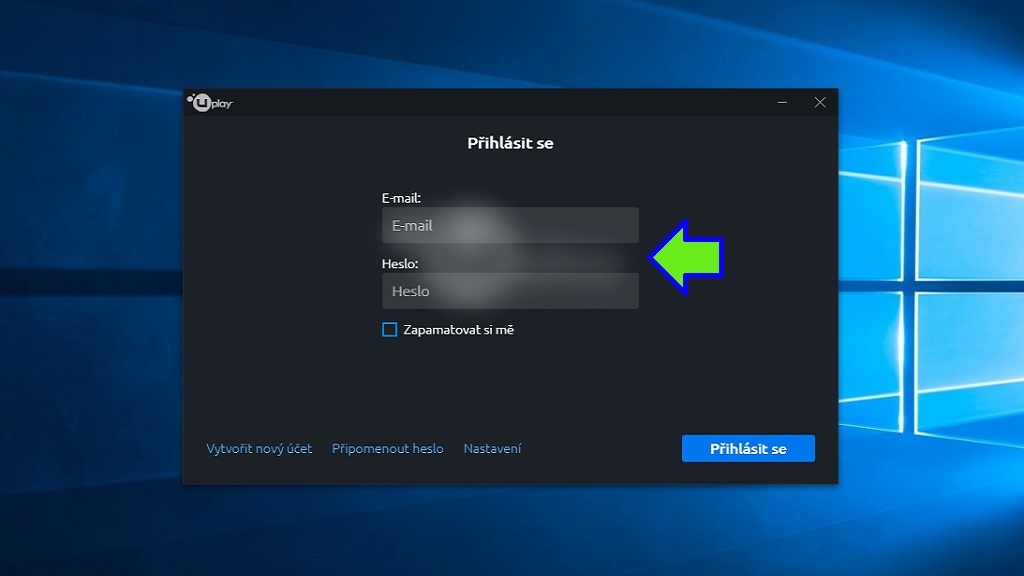
1. lépés: Menj a Ubisoft hivatalos oldalára. 2. lépés: Hozz létre Ubisoft-fiókot. 3. lépés: Töltsd le a Uplay szolgáltatást. 4. lépés: Jelentkezz be a Uplay-re.
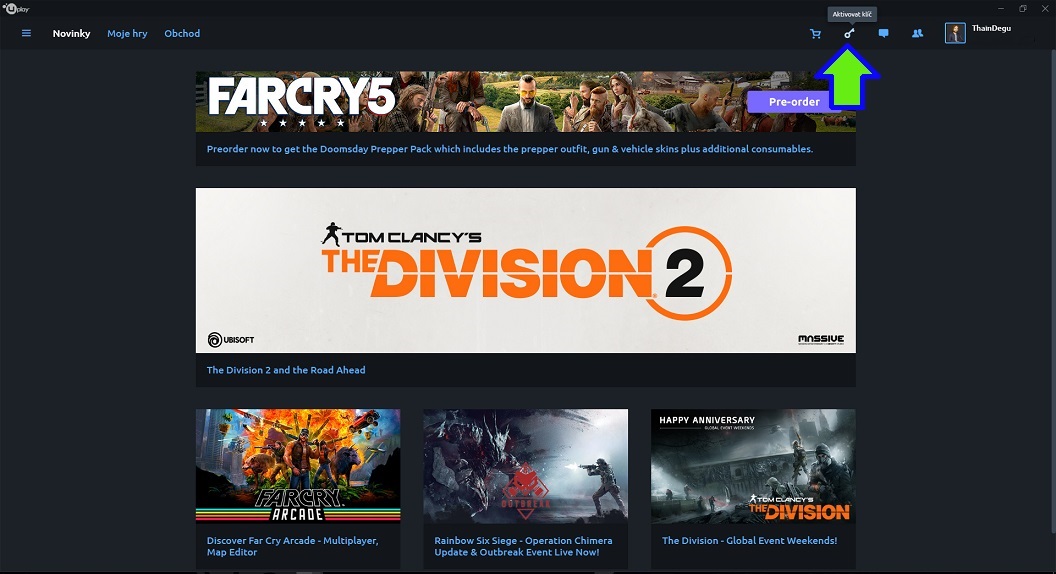
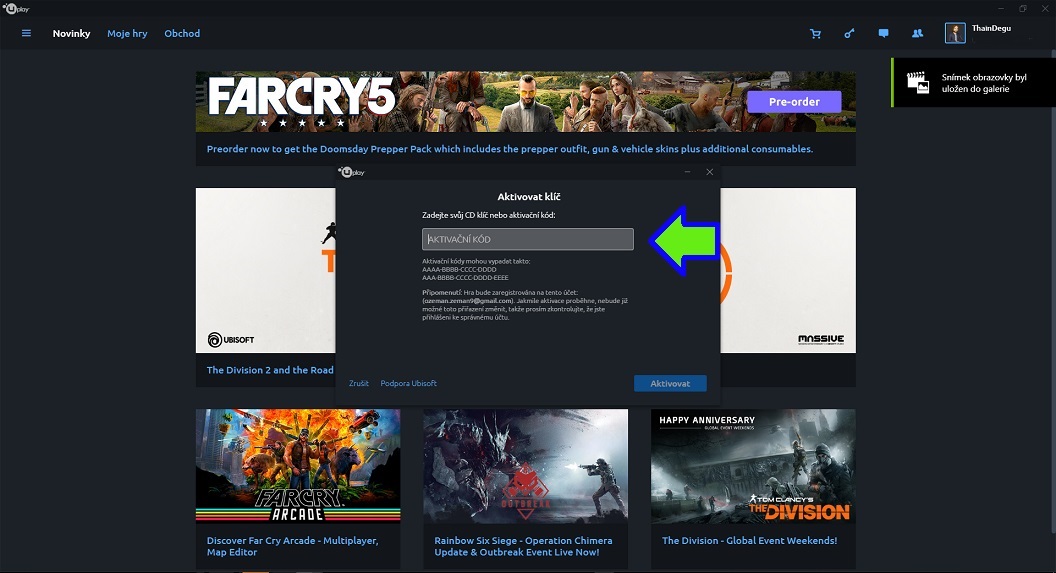
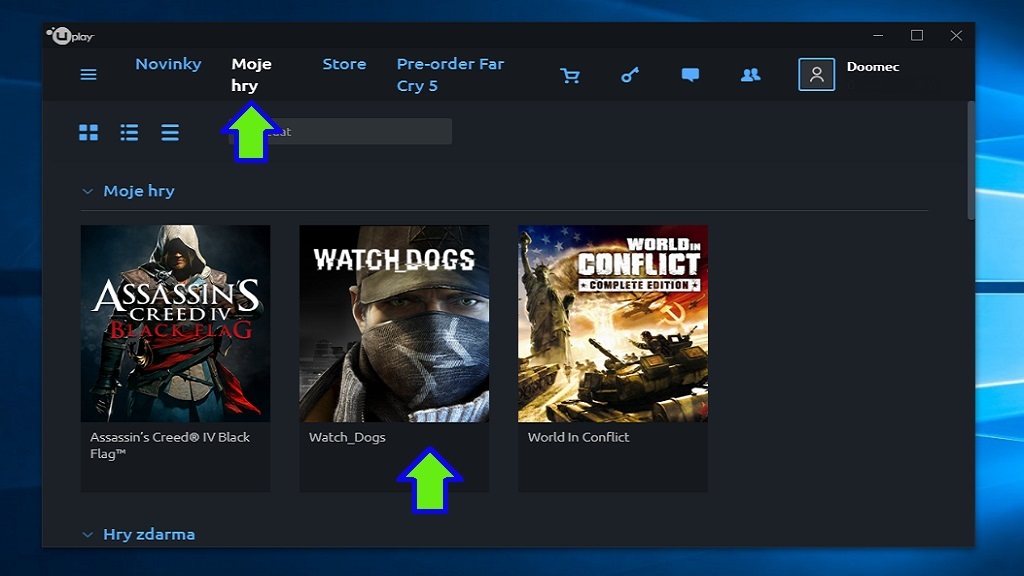
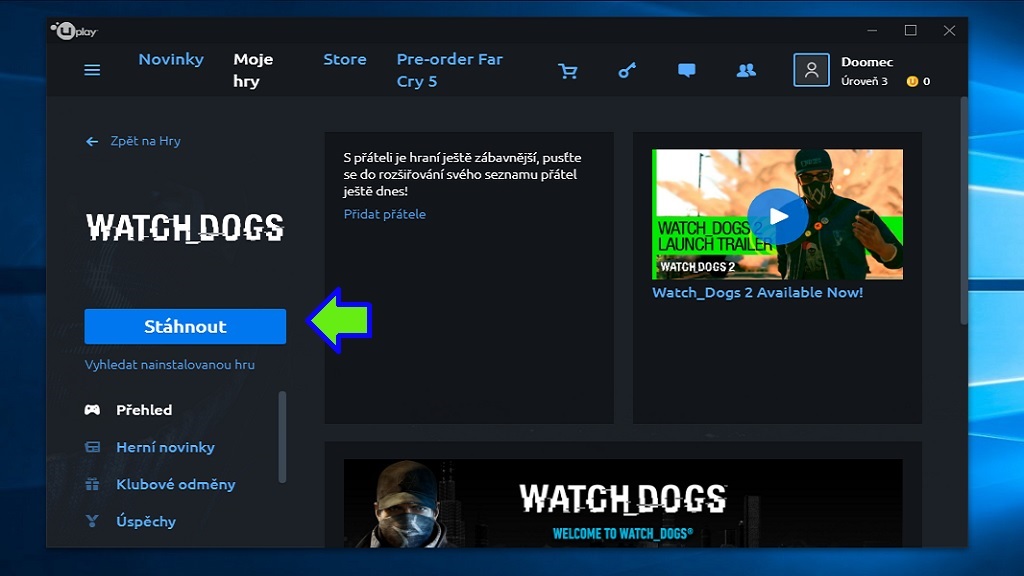
5. lépés: Kattints a kulcs ikonra. 6. lépés: Írd be a játék kódját. 7. lépés: Kattints a Játékaim fülre a játék képén. 8. lépés: Kattints a Letöltés gombra.
Ha a játék során technikai vagy egyéb probléma merül fel, lépj kapcsolatba a Ubisoft ügyfélszolgálatával. Jó szórakozást!
 PS Store (PS4) – digitális disztribúciós platform PlayStation 4 konzolokhoz
PS Store (PS4) – digitális disztribúciós platform PlayStation 4 konzolokhoz
A megvásárolt kulcsot a PS Store-ban kell aktiválni, amely a PS 4-ed főmenüjének bal oldalán található.
- Navigálj a PS Store ikonra a főmenüben és indítsd el kereszttel.
- A PS Store megnyitása után menj majdnem a bal oldali menü végére, ahol látni fogsz egy sávot a Kódok alkalmazása (Redeem Codes) felirattal. Kattints ismét a keresztre.
- Egy beviteli mező jelenik meg a 12 jegyű kód megadásához. A kódok nem különböztetik meg a kis- és nagybetűket, és mindig kötőjel nélkül kell megadni őket. A sikeres belépést követően nyomd meg a Kész (Done) gombot, majd a Folytatás (Continue) gombot.
- A következő képernyőn az egész tranzakció végleges megerősítése és összesítése vár rád. A következő lépéshez nyomd meg a Megerősítés (Confirm) gombot.
- A következő képernyőn nyomd meg a Letöltés (Download) gombot – a letöltés automatikusan elindul. Kiléphetsz az PS Store-ból. A letöltési folyamatot a Gyorsmenü Notifications szekciójában követheted nyomon, amelyet a távirányító PS gombjának nyomva tartásával érhetsz el.
- A letöltött elem automatikusan hozzáadódik a Könyvtáradhoz (Library).

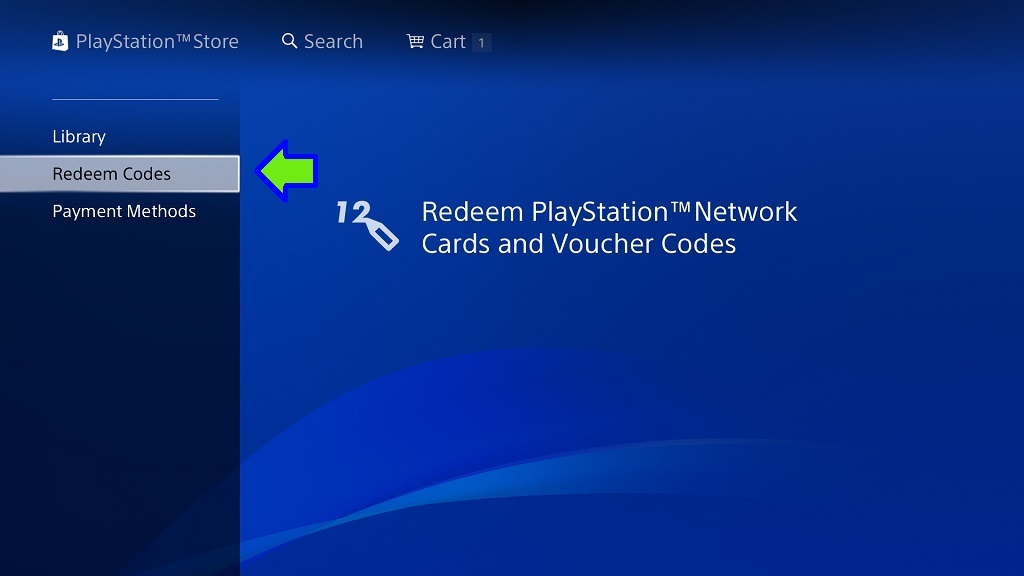

1. lépés: Nyisd meg a PS Store-t. 2. lépés: Válaszd a Kód alkalmazása opciót. 3. lépés: Add meg a kódot.
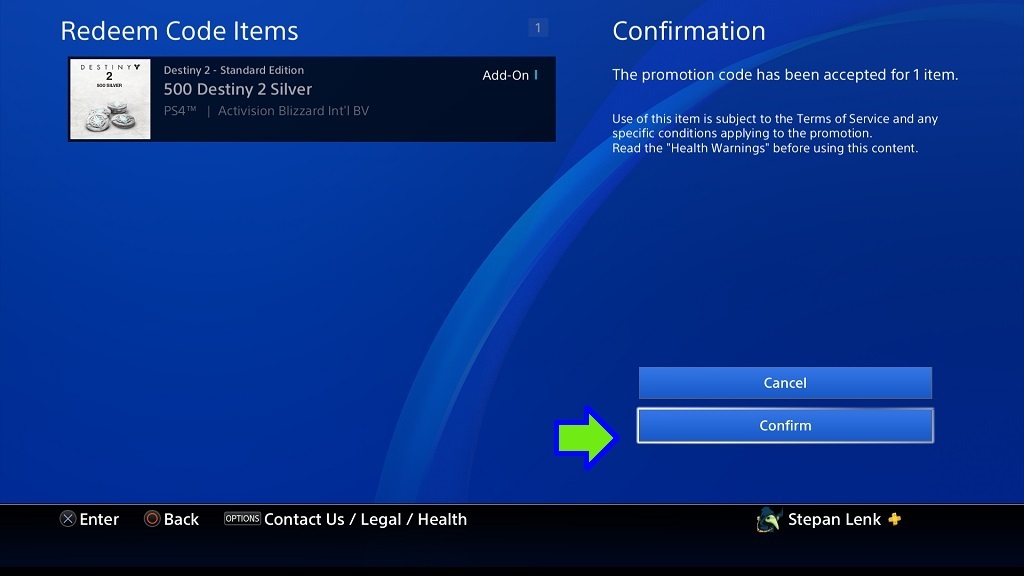
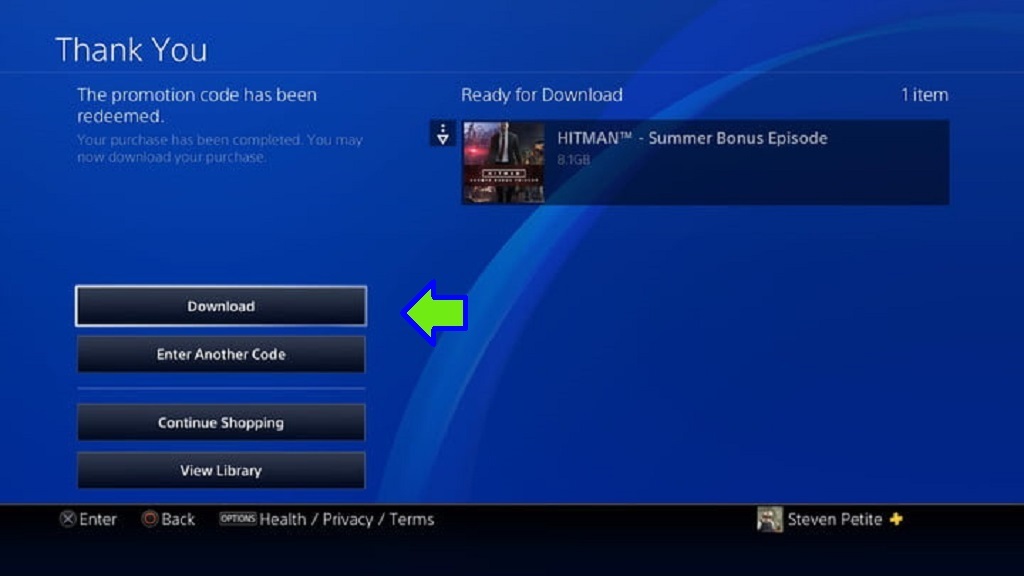
4. lépés: Erősítsd meg. 5. lépés: Nyomd meg a Letöltés (Download) gombot.
Ha a játék során technikai vagy egyéb probléma merül fel, lépj kapcsolatba a PlayStation konzolok támogatásával. Jó szórakozást!
 PS Store (PS5) – digitális disztribúciós platform PlayStation 5 konzolokhoz
PS Store (PS5) – digitális disztribúciós platform PlayStation 5 konzolokhoz
A termék aktiválása előtt győződj meg róla, hogy be vagy jelentkezve a fiókba, amelyben aktiválni kívánod a kulcsot. Ha még nem hoztál létre fiókot, megteheted közvetlenül a konzol kezdőképernyőjén keresztül.
A megvásárolt kulcsot a PS Store-ban kell aktiválni, mely a PS 5-öd főmenüjének bal oldalán található. Ez az útmutató csak PlayStation 5-re érvényes. A PlayStation 4-hez valót itt találod.
- Győződj meg róla, hogy be vagy jelentkezve a fiókba, amelyben aktiválni kívánod a kulcsot. Navigálj a PS Store ikonra a főmenüben és indítsd el kereszttel. Ez balról a legelső ikon.
- A PS Store megnyitása után menj a Több (More) menübe a főmenüben található három pontos ikonnal, majd nyomd meg a keresztet. A menöt a képernyő bal felső sarkában találod meg.
- Egy függőleges menü jelenik meg, amelyben válaszd ki fentről a második, a Kód beváltása (Redeem Code) opciót, majd erősítsd meg a kereszttel.
- Egy beviteli mező jelenik meg a 12 jegyű kód megadásához. A kódok nem különböztetik meg a kis- és nagybetűket, és mindig kötőjel nélkül kell megadni őket. Ha nálunk vásároltál, akkor az Alza fiókodban (képernyő felső részén, Alza fiókom – a te neved) találhatod, a Könyvtár fül alatt, a Játékok vagy Licencek opciónál. Amennyiben helyesen adtad meg a kódot, egy aktiválandó játék leírása fog megjelenni. Kattints a Beváltás (Redeem) gombra.
- A következő képernyőn a teljes tranzakció végleges megerősítése és összesítése vár rád. Kattints a Következő (Continue) gombra a következő lépéshez.
- A következő képernyő csak információval szolgál a termék aktiválásról. Ha már aktiváltad a játékhoz tartozó elektronikus kulcsot, a Letöltés (Download) gomb megnyomásával megkezdődik a játék letöltése. Kattints a Következő (Continue) gombra az oldal bezárásához. Most már kiléphetsz a PS Store-ból. A letöltési folyamatot a gyorsmenü a Letöltések/Feltöltések (Downloads/Uploads) szakaszában követheted nyomon, amelyet a távirányító PS gombjának segítségével hívhatsz elő.
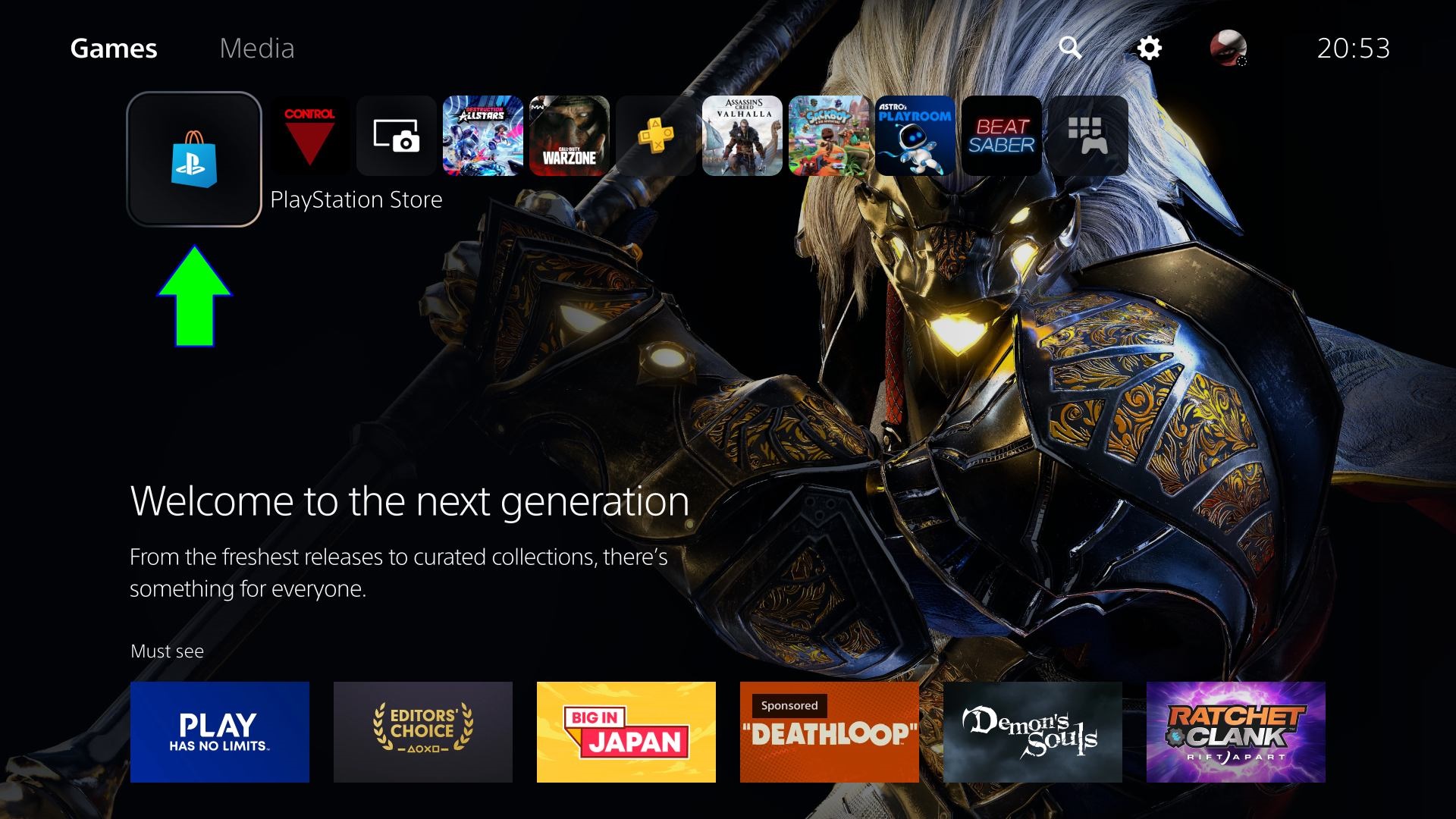
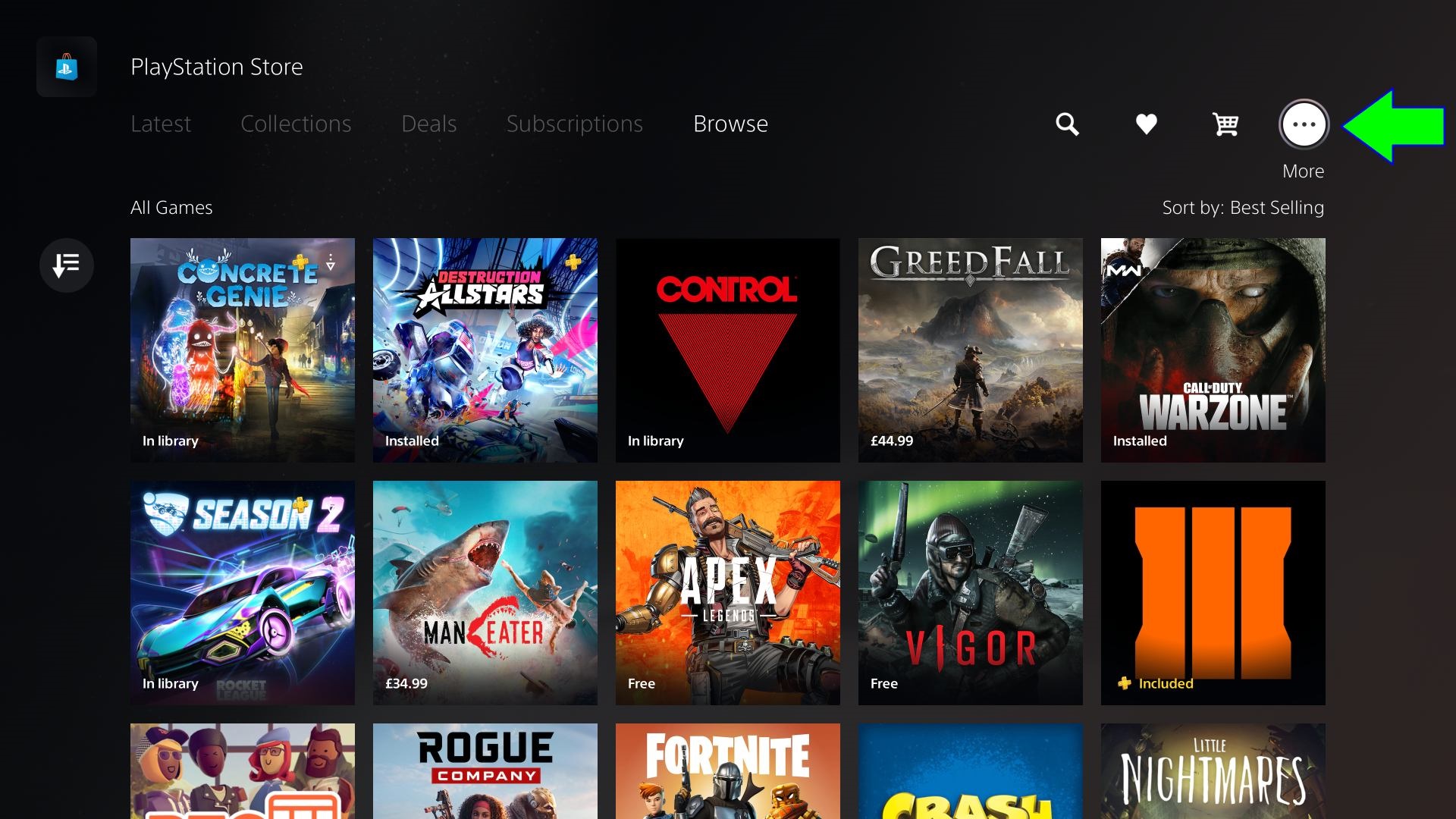
1. lépés: Nyisd meg a PS Store-t. 2. lépés: Válaszd a Több (More) opciót.
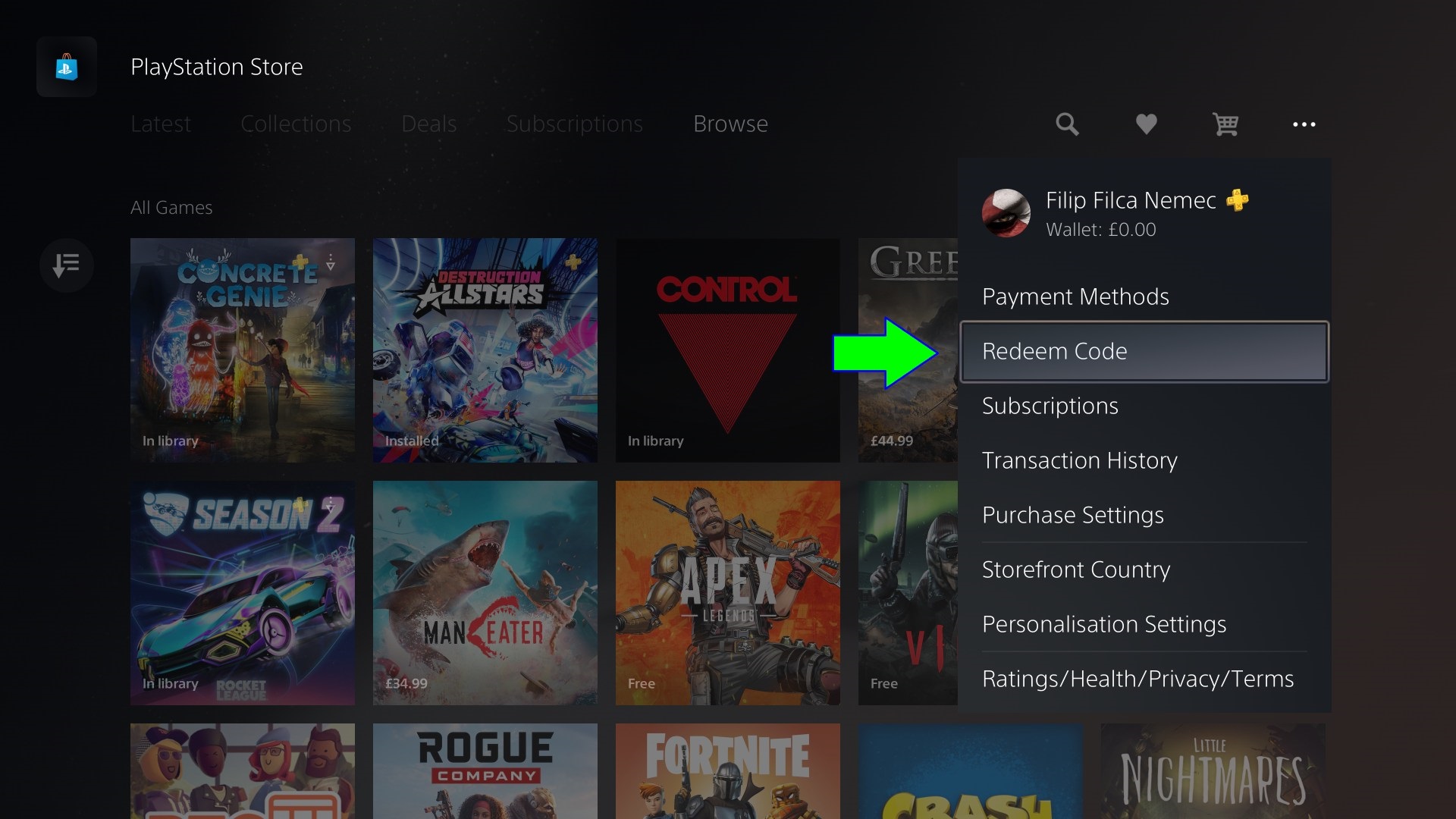
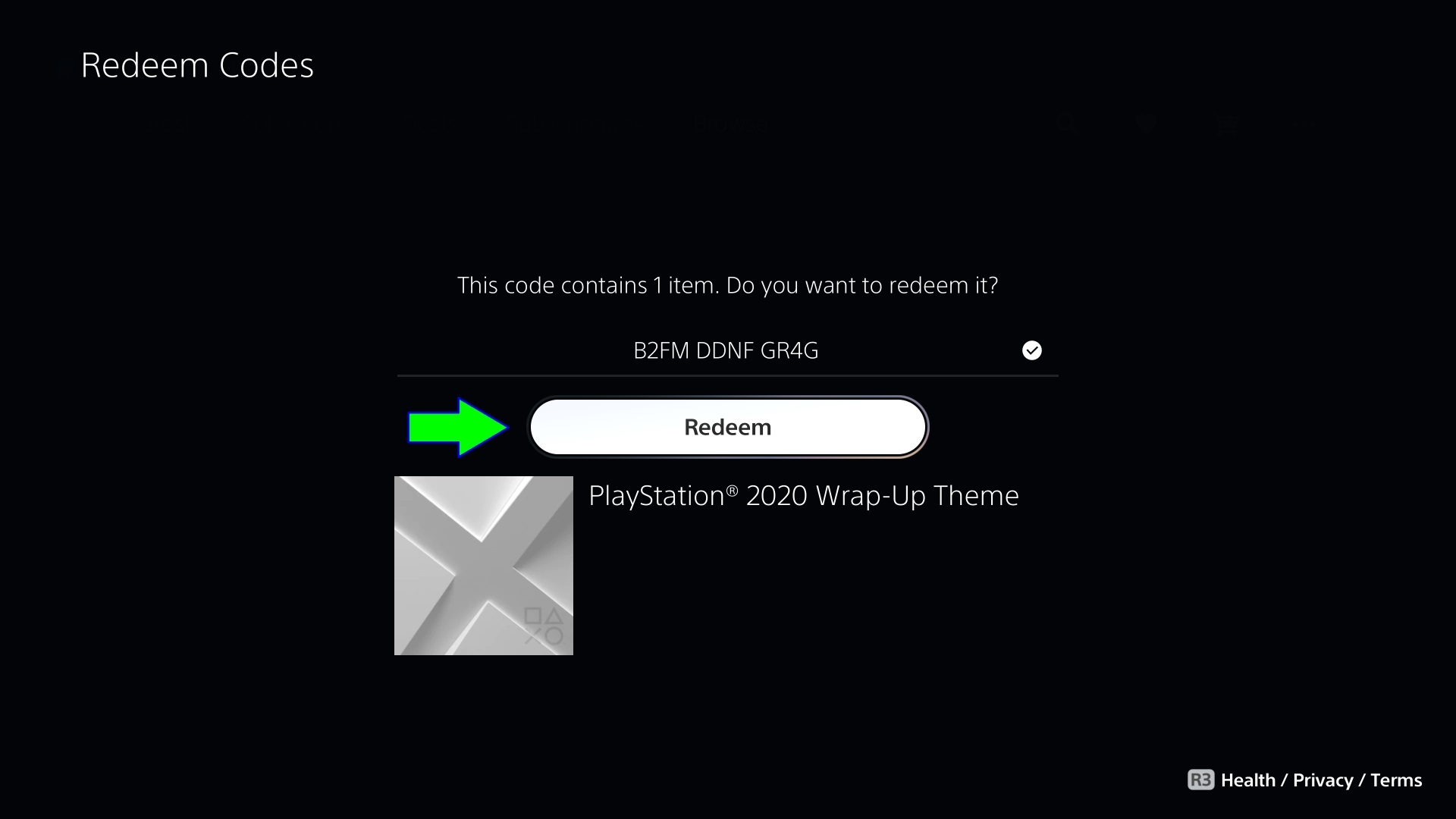
3. lépés: Válaszd a Kód beváltása (Redeem Code) opciót. 4. lépés: Add meg a kódot.
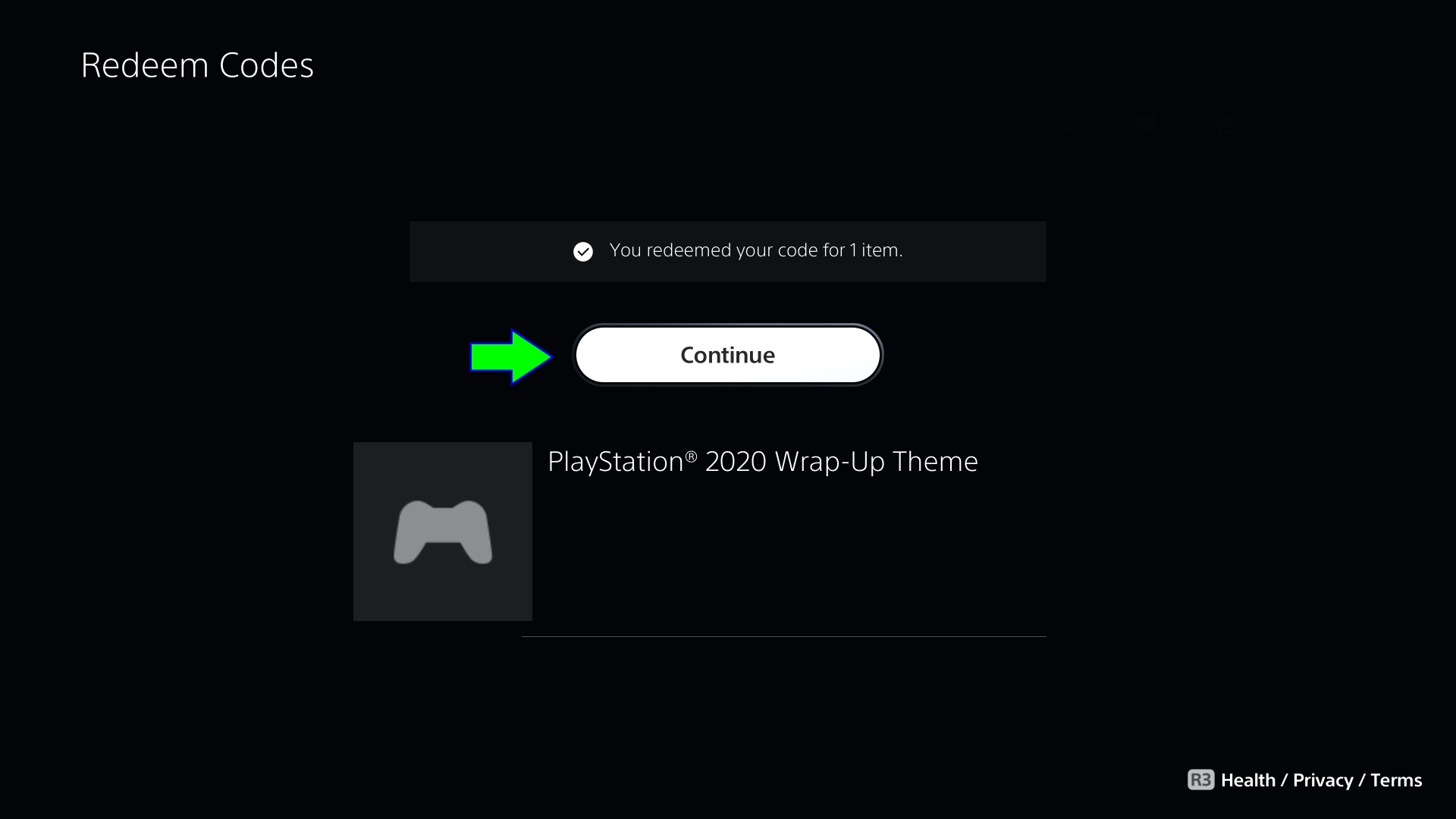
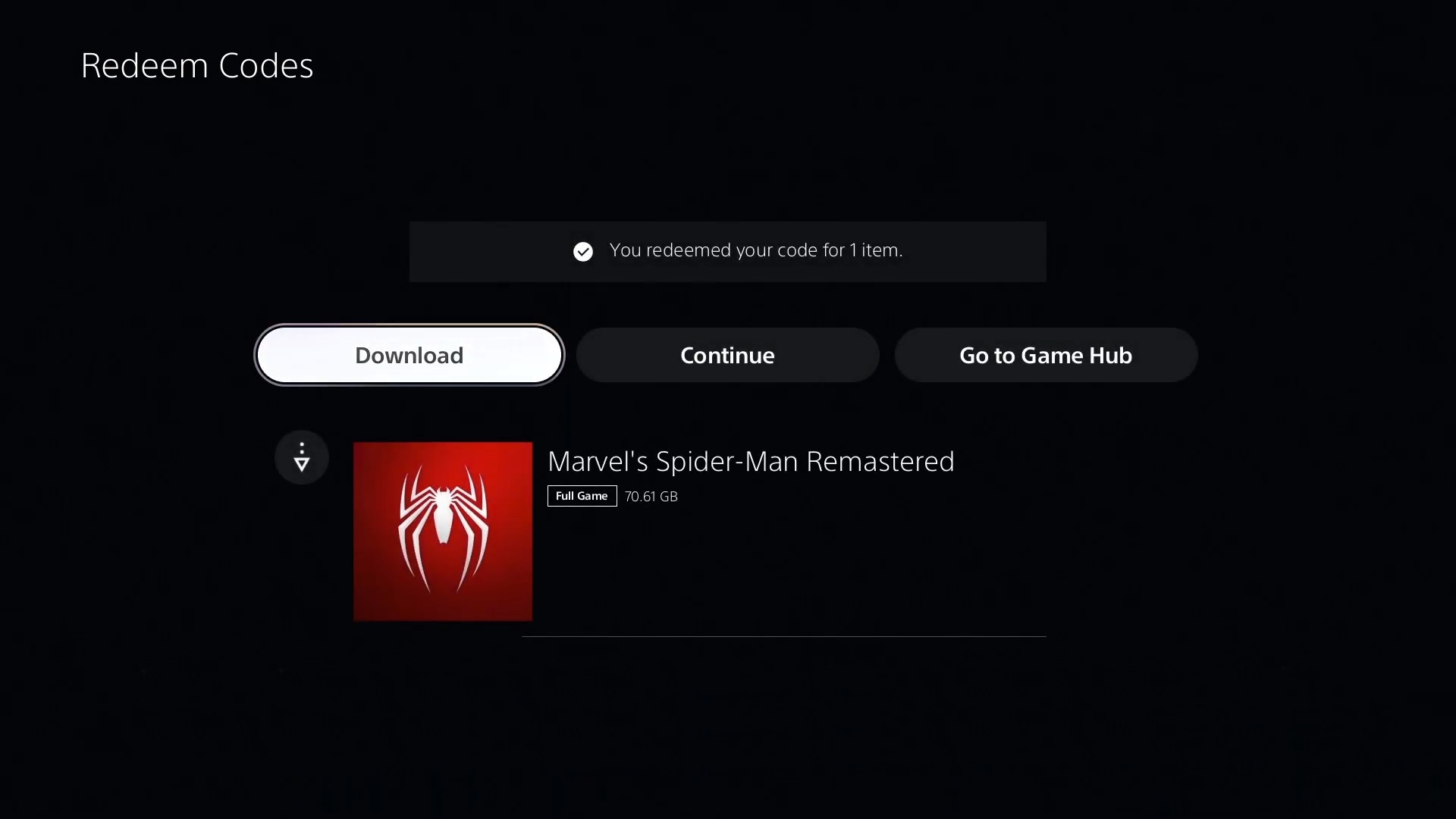
5. lépés: Erősítsd meg a kód aktiválását a Következő (Continue) gomb megnyomásával. 6. lépés: Ha már aktiváltad a játékhoz tartozó elektronikus kulcsot, a letöltést a Letöltés (Download) gomb megnyomásával indíthatod el. A képernyőt a Folytatás (Continue) gombbal zárhatod be.
 Xbox Store – digitális disztribúciós platform Xbox konzolokhoz
Xbox Store – digitális disztribúciós platform Xbox konzolokhoz
A termék aktiválása előtt győződj meg róla, hogy be vagy jelentkezve a Microsoft-fiókba, amelyben aktiválni szeretnéd a játékot. Ha még nem hoztál létre ilyen fiókot, megteheted közvetlenül a Xbox konzolon keresztül is, vagy a Microsoft internetes oldalán. Ez az útmutató Xbox One, Xbox One X/S és Xbox Series X/S konzolokra érvényes.
- A konzol főmenüjében menj a Store fülre. Nyomd meg az A gombot a távirányítón Xbox Store megnyitásához.
- Miután megnyitottad a Store alkalmazást a képernyő bal oldalán található menüben, menj a Beváltás (Redeem) fülre és nyomd meg távirányítón lévő A gombot a megerősítéshez.
- Írd be a 25 jegyű kódot a téglalapba (kötőjelet nem kell írni, a konzol kitölti helyetted), és erősítsd meg a Next gombbal. Ha nálunk vásároltál, akkor az Alza fiókodban (képernyő felső részén, Alza fiókom – a te neved) találhatod, a Könyvtár fül alatt, a Játékok vagy Licencek opciónál. Erősítsd meg a Kód ellenőrzése (Check code) gombbal.
- Ha helyesen írtad be a kódot, akkor az aktiválni kívánt termék leírását fogod látni. Erősítsd meg a termék aktiválását a Megerősítés (Confirm) gomb megnyomásával.
- A következő képernyő csak információval szolgál a termék aktiválásról. A képernyő bezárásához kattints a Bezárás (Close) gombra.
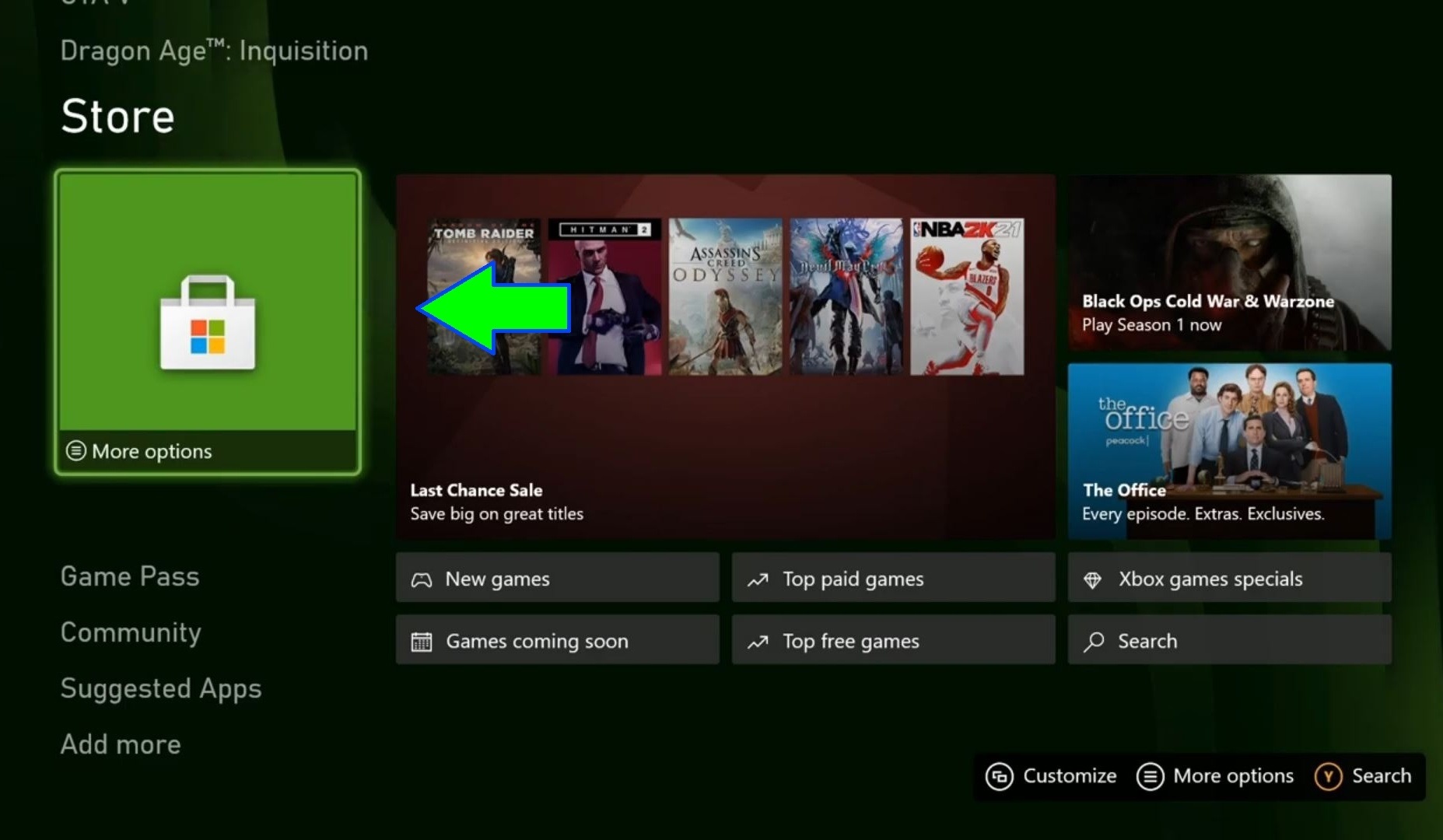
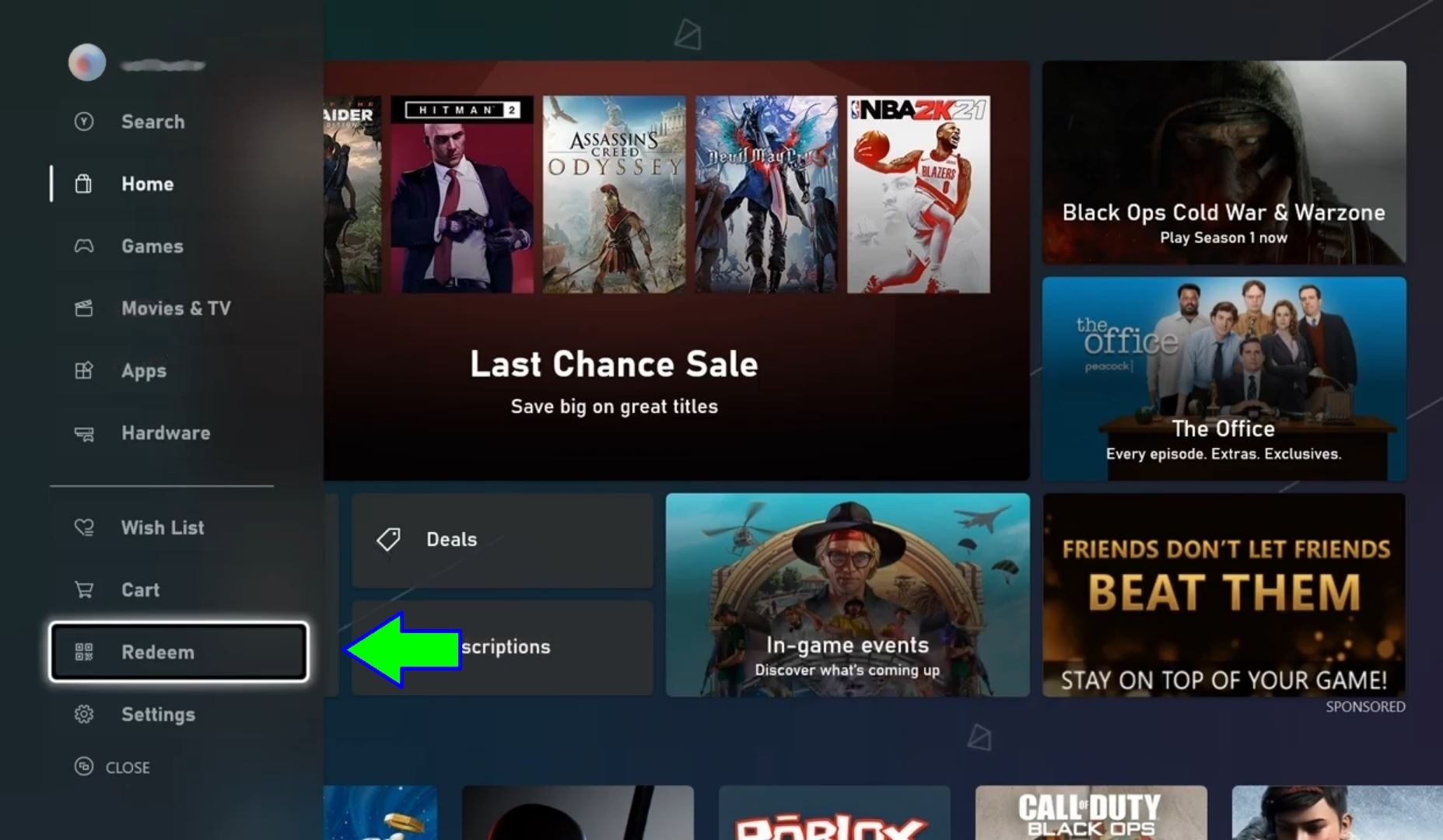
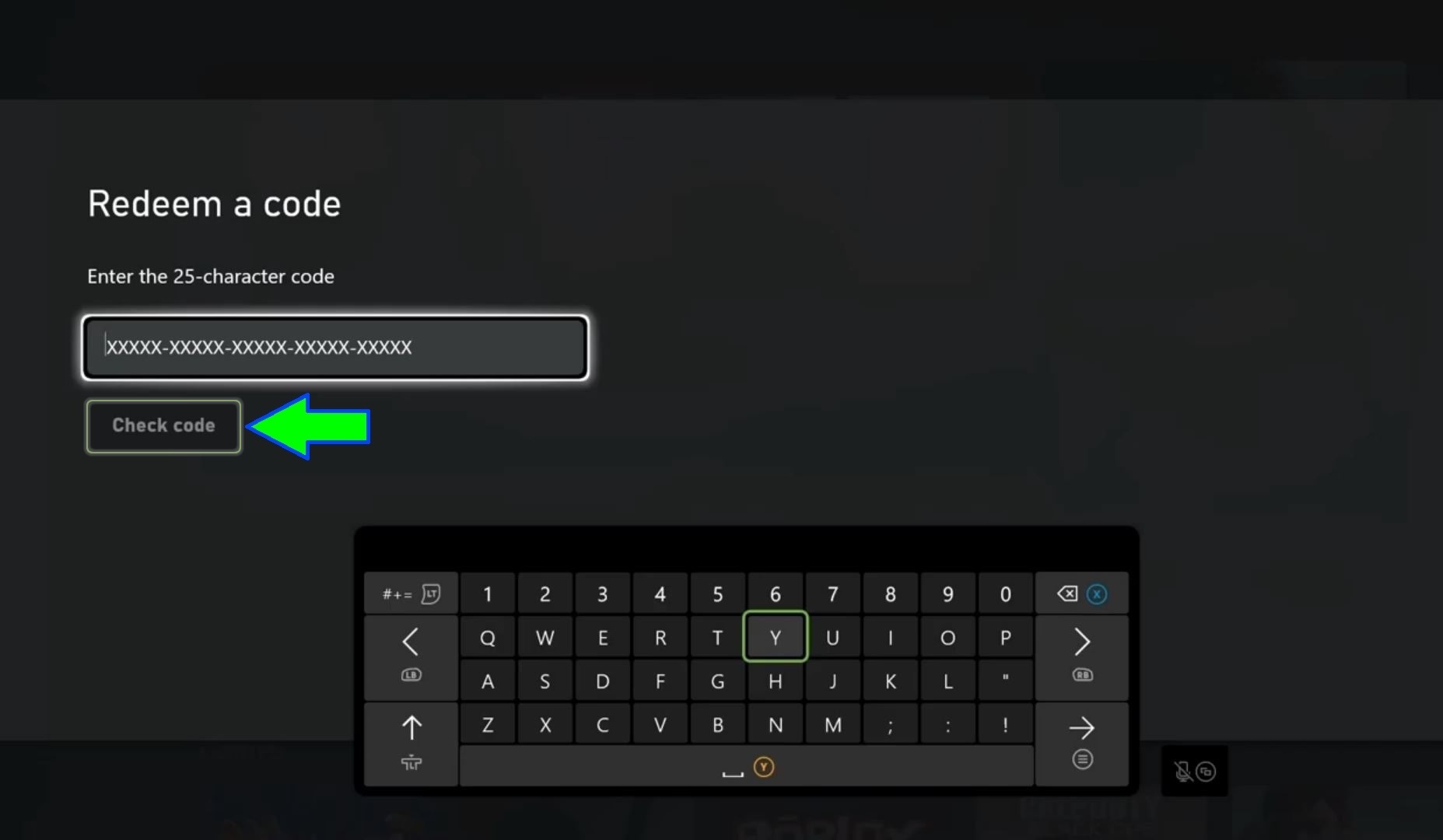
1. lépés: Navigálj a Store fülre és nyomd meg az A gombot. 2. lépés: Válaszd a Beváltás (Redeem) opciót a képernyő bal oldalán található menüből. 3. lépés: Add meg a kódot, majd erősítsd meg a Kód ellenőrzése (Check code) gombbal. Majd erősítsd meg az aktiválást a Megerősítés (Confirm) gombbal.
 Xbox Game Pass Ultimate – hogyan aktiválhatod az Xbox Game Pass Ultimate előfizetést és hogyan futtatható az xCloud
Xbox Game Pass Ultimate – hogyan aktiválhatod az Xbox Game Pass Ultimate előfizetést és hogyan futtatható az xCloud
Ha Xbox Game Pass vagy Xbox Game Pass Ultimate előfizetéshez való digitális kulcsot vásároltál, az aktiválást háromféleképpen végezheted el. A kódot PC-n keresztül a Microsoft Store-ban (utasítások itt), Xbox One konzolokon (utasítások itt) vagy mobiltelefonon adhatod meg, ahogy lentebb mutatjuk. Minden esetben rendelkezned kell Microsoft-fiókkal, ha még nincs, hozz létre egyet a Microsoft weboldalán.
Ha Xbox Game Pass Ultimate előfizetést vásároltál xCloud streaming szolgáltatáshoz, az előfizetést közvetlenül a mobiltelefonodon aktiválhatod. Ha a kódot PC-n vagy Xbox konzolon szeretnéd érvényesíteni, kezdd a 3. lépéssel.
Hogyan aktiváld Xbox Game Pass Ultimate előfizetésedet mobileszközökön
- Nyisd meg a böngészőt a mobileszközödön és menj a microsoft.com/redeem-re
- Előfizetésed aktiválásához be kell jelentkezned a Microsoft-fiókodba. Ha már bejelentkeztél, a rendszer egy 25 jegyű kódot fog kérni, amelyet az Xbox Game Pass Ultimate előfizetés megvásárlása után kaptál, és az Alza fiókodban (Alza fiókom – a te neved) találhatod meg, a Könyvtár fül alatt, a Játékok vagy Licencek opciónál.
- Töltsd le az Xbox Game Pass alkalmazást a Google Play-ről.
- Telepítsd az alkalmazást és az alsó sávban kattints az embert formázó ikonra.
- Itt kattints a Bejelentkezés gombra a képernyő felső részén.
- Az alkalmazás bejelentkezik a fiókodba, amelybe korábban bejelentkeztél a mobil böngésződben (ha PC-n vagy Xbox One-on aktiváltad az előfizetésedet, a rendszer fel fog kérni a Microsoft-fiókodba történő bejelentkezésre). Folytasd a Menjünk játszani! gombra kattintva.
- Az alsó sávban kattints a házikó ikonra a főmenübe történő visszalépéshez. Győződj meg róla, hogy a CLOUD fül zölddel ki van emelve a képernyő közepén. Ha ez megvan, minden játék, amelyet az alkalmazás felajánl neked, streamelhetővé válik az xCloud szolgáltatáson keresztül. Ha kiválasztottad a játékot, kattints a JÁTÉK gombra, és a játék automatikusan elindul.
- Menj a bluetooth beállításokhoz a mobileszközödön. A menü az Android verziójától és a mobiltelefonod márkájától függ. Általában az a legegyszerűbb, ha lehúzod a felső értesítési sávot, ahol a bluetooth ikon is megtalálható.
- Kapcsold be a kontroller párosítását. Xbox One kontrollerhez nyomd meg a kontroller felső részén elhelyezett Xbox logót, majd a kis kerek gombot az elején (lásd a képen). Az Xbox logó gomb villogni kezd, a kontroller pedig láthatóvá válik a mobiltelefon számára. PlayStation 4 kontroller párosításához nyomd meg egyszerre a PlayStation logó gombot és a Share gombot (lásd a képen).
- Válaszd ki a kontrollert a telefonodon és csatlakoztasd mindkét eszközt. Most már visszatérhetsz az Xbox Game Pass alkalmazásba és játszhatsz.
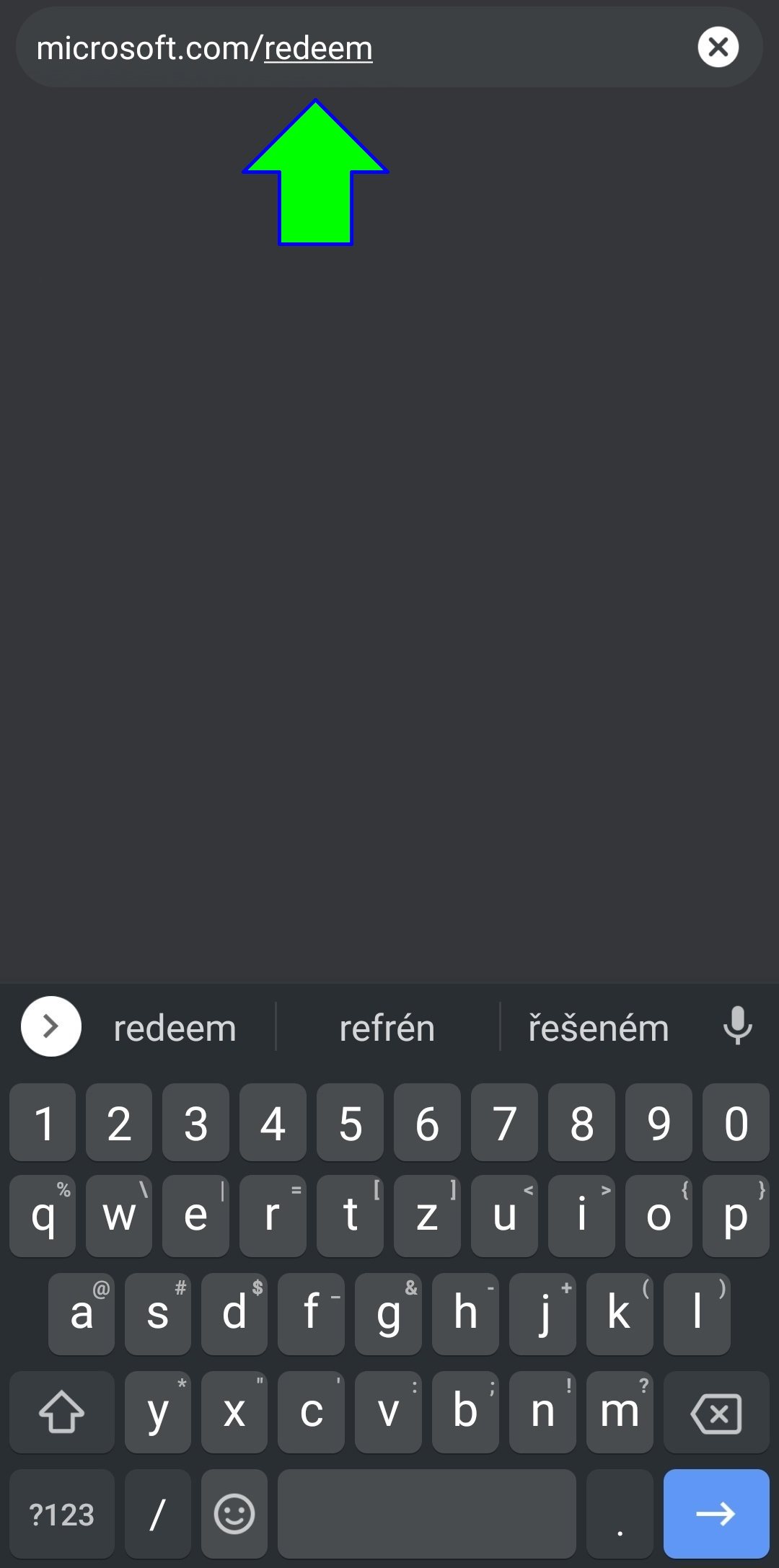

1. lépés: Írd be a microsoft.com/redeem címet a böngészőbe. 2. lépés: Add meg a 25 jegyű kódot.
Az Xbox Game Pass alkalmazás letöltése és beállítása
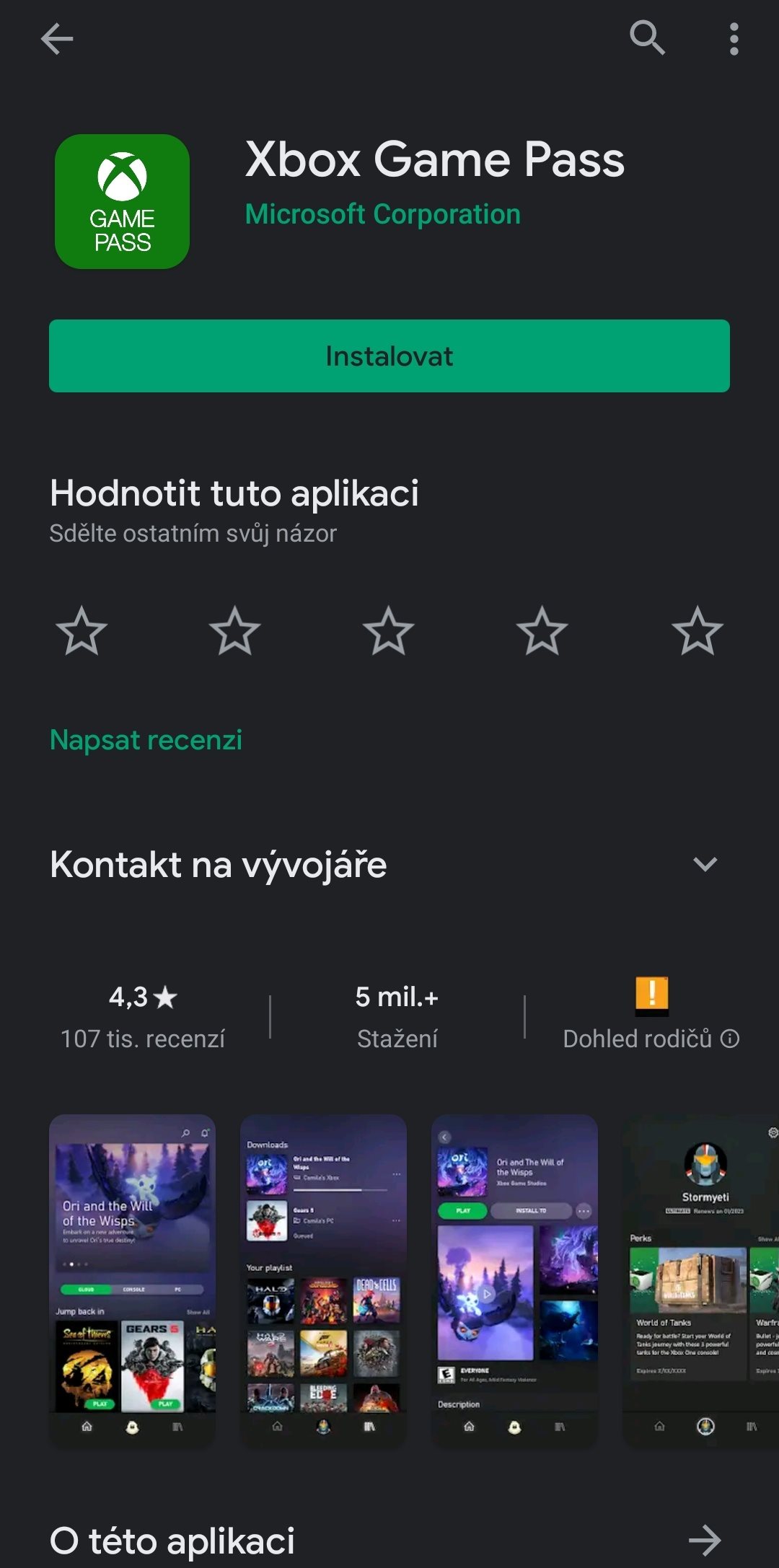
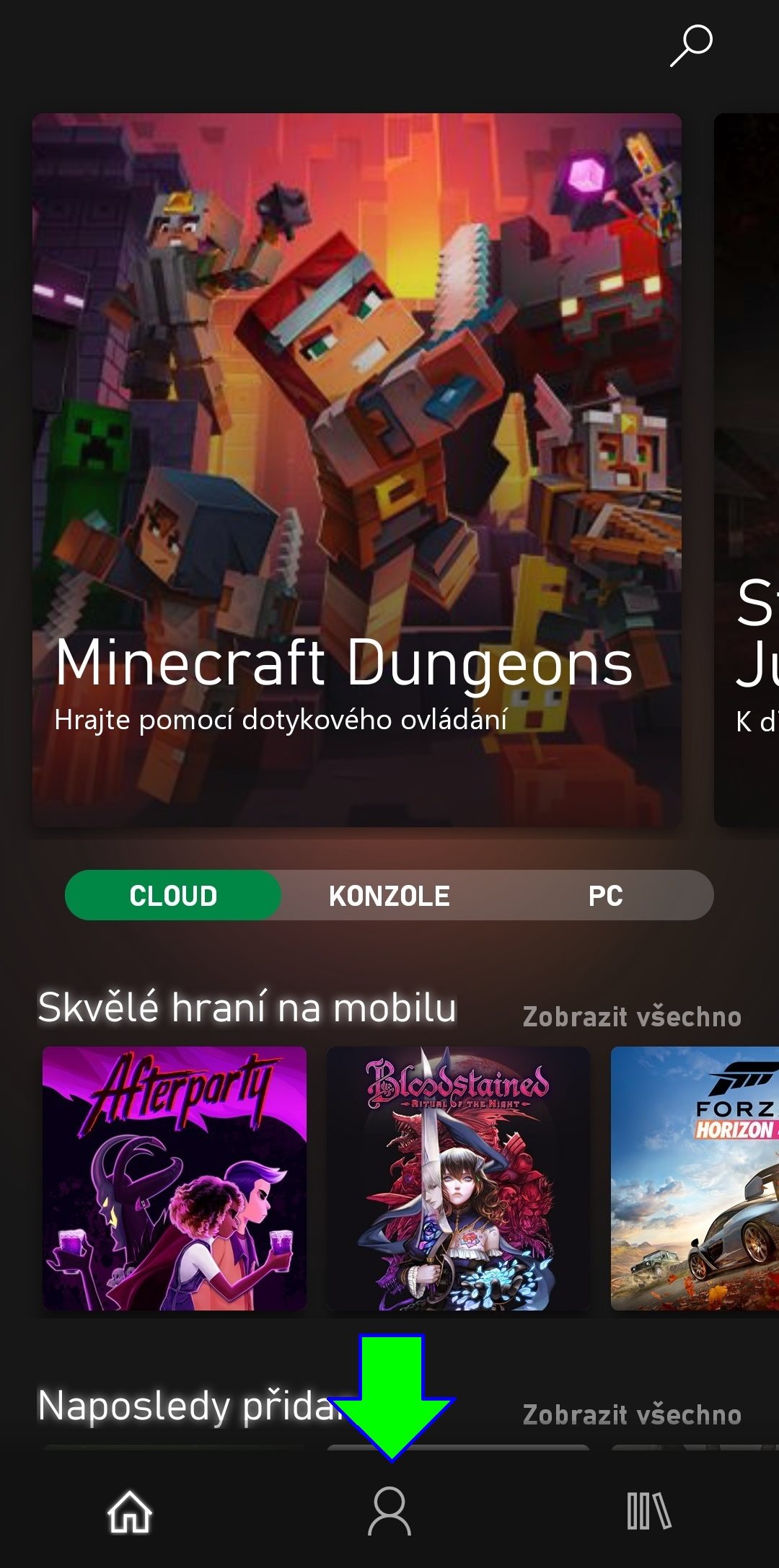

3. lépés: Keresd meg az Xbox Game Pass alkalmazást a Google Play-ben. 4. lépés: Az alkalmazás elindítása után kattints az alsó sáv középső ikonjára. 5. lépés: Kattints a zöld Belépés ikonra.
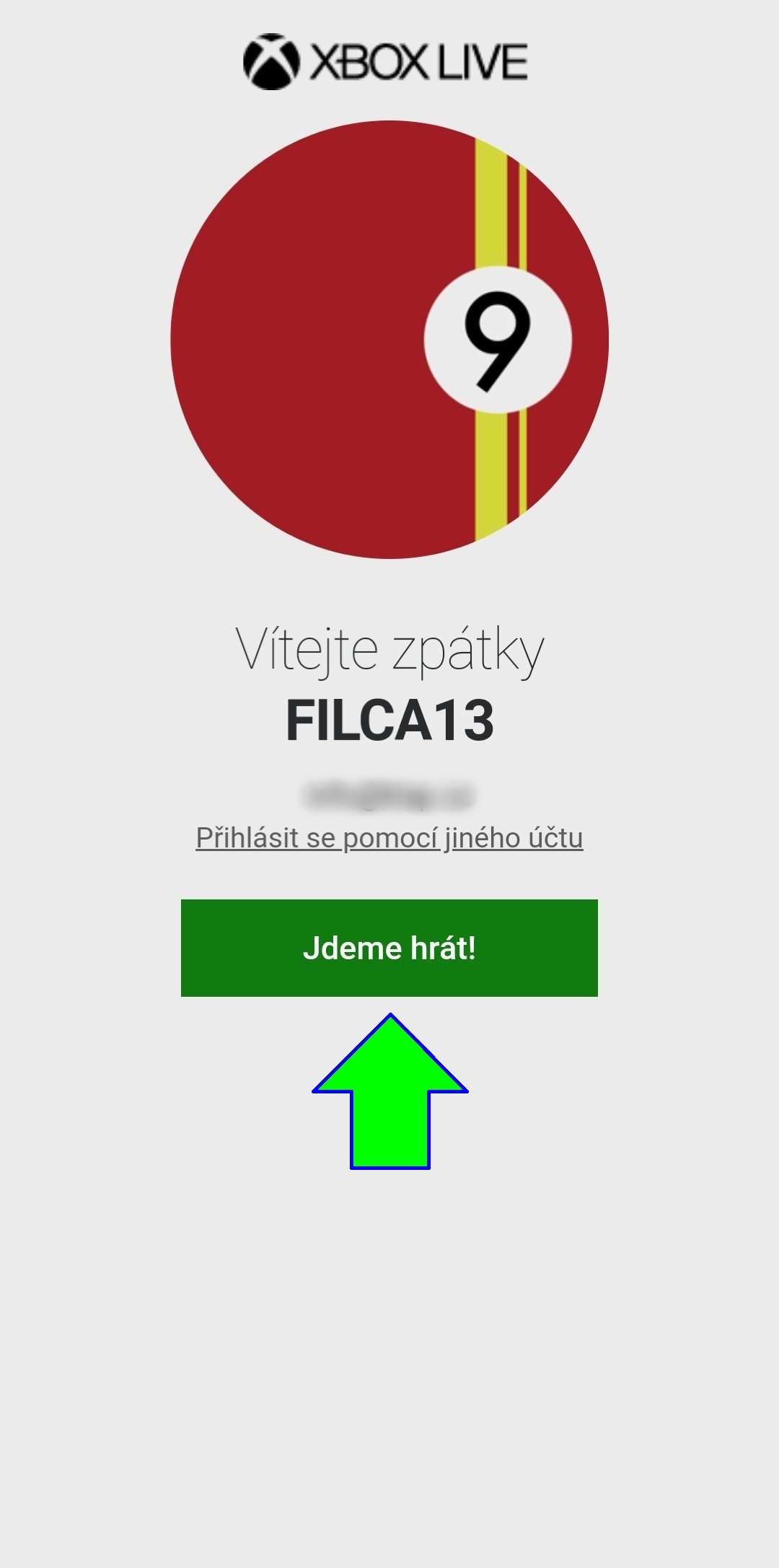

6. lépés: Ha mobiltelefonon aktiváltad a kódot, nem pedig PC-n vagy Xbox-on, az alkalmazás automatikusan be fog jelentkeztetni a fiókodba. Folytasd a Menjünk játszani! gombra kattintva. 7. lépés: Az alsó sávban található házikó ikonra kattintva lépj vissza a főmenübe és győződj meg róla, hogy a CLOUD fül van kiválasztva.
A kontroller és a mobileszköz párosítása
Az első játék előtt a vezérlőt párosítanod kell a mobiltelefonoddal vagy a tableteddel. Például, az alkalmazás az Xbox One vagy PlayStation 4 kontrollereit támogatja. A támogatott kontrollerek listáját itt találhatod.


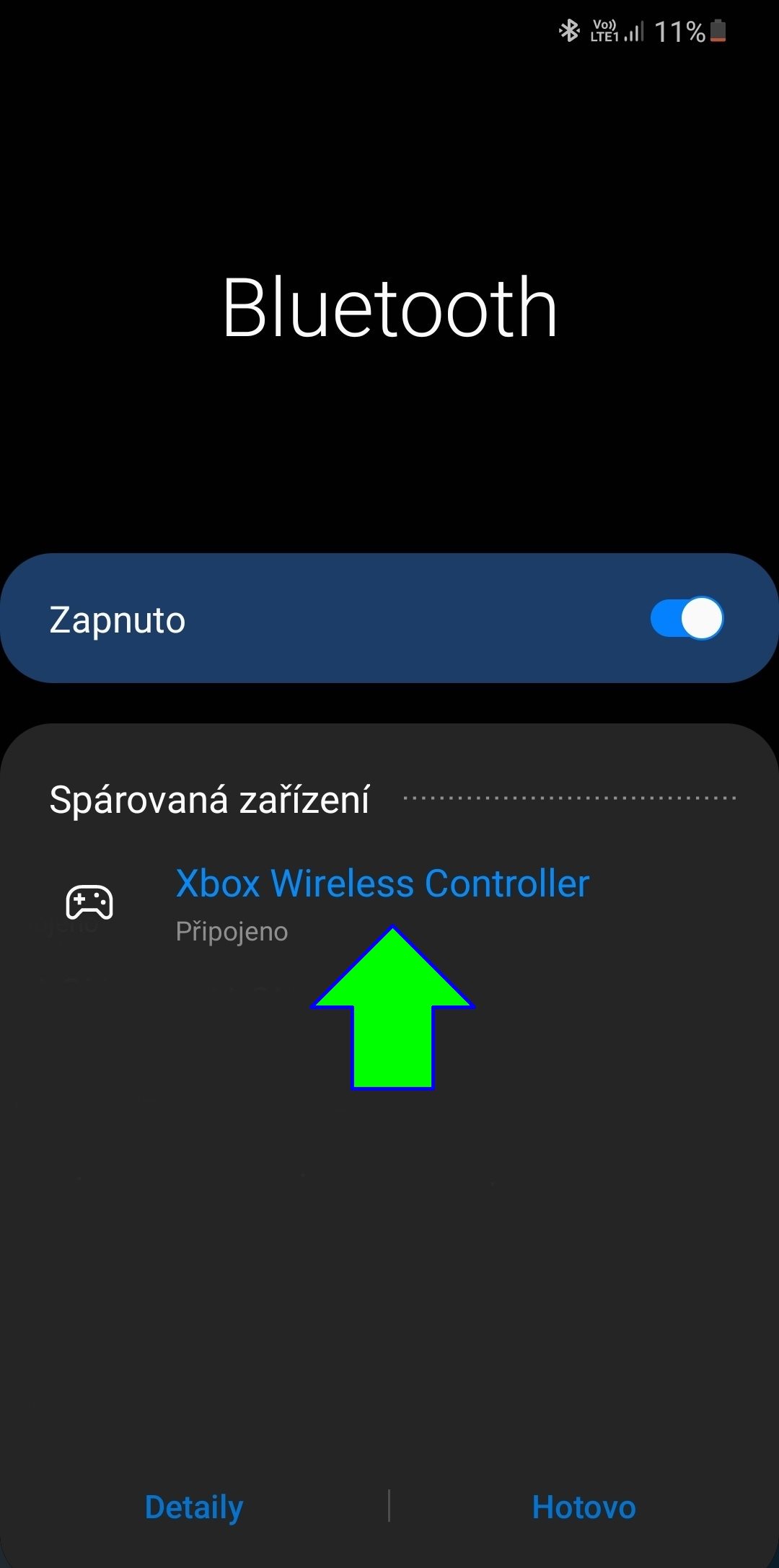
8. lépés: Keresd meg a bluetooth ikont a felső értesítési sávban (a kép Android 10 rendszerű Galaxy S20 mobiltelefonról készült). 9. lépés: Kapcsold be a párosítást a kontrolleren. 10. lépés: Ha a kontroller megjelenik a keresett eszközön, kattints rá a a párosításhoz megerősítéséhez.

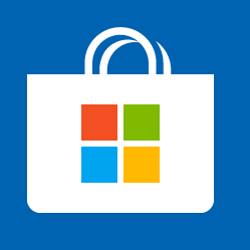
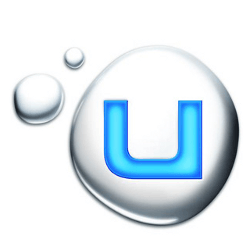



 MS Store – a Microsoft digitális disztribúciós platformja
MS Store – a Microsoft digitális disztribúciós platformja Origin – az Electronic Arts digitális disztribúciós platformja
Origin – az Electronic Arts digitális disztribúciós platformja Steam – a Valve digitális disztribúciós platformja
Steam – a Valve digitális disztribúciós platformja Uplay – a Ubisoft digitális disztribúciós platformja
Uplay – a Ubisoft digitális disztribúciós platformja PS Store (PS4) – digitális disztribúciós platform PlayStation 4 konzolokhoz
PS Store (PS4) – digitális disztribúciós platform PlayStation 4 konzolokhoz Xbox Store – digitális disztribúciós platform Xbox konzolokhoz
Xbox Store – digitális disztribúciós platform Xbox konzolokhoz