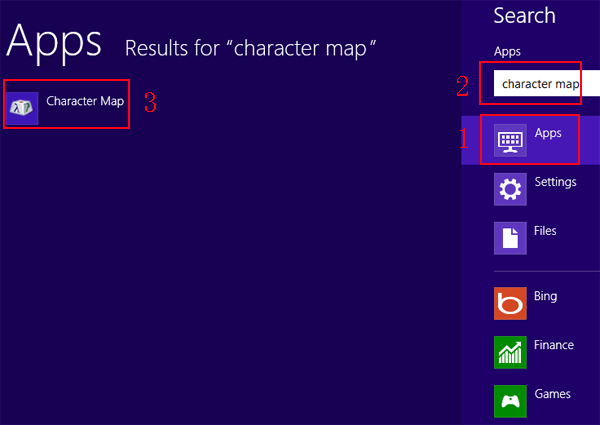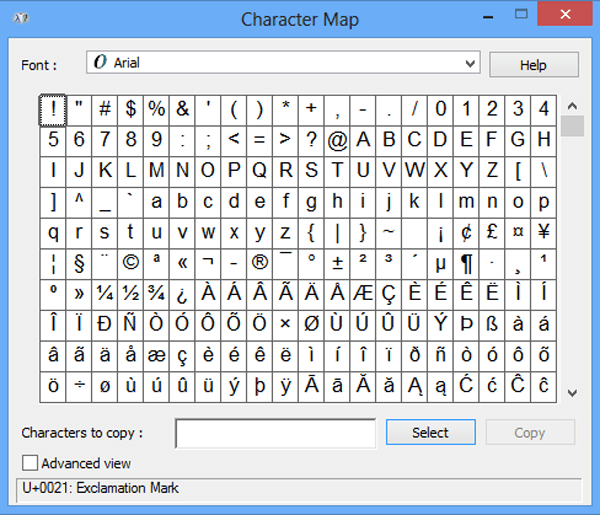Jelek, szimbólumok és hangulatjelek: Hogyan írjuk ezeket? (ÚTMUTATÓ)
Manapság nem nagyon fogunk olyan embert találni, akinek nem tartozik a mindennapi tevékenységei közé a billentyűzeten történő gépelés. Az alapvető karakterek, például a betűk és számok mellett léteznek speciális karakterek is. Általában nem használjuk ezeket olyan gyakran, hogy emlékeznénk rá, hol találhatók. Ezért készítettünk neked egy cikket, amelyből megtudhatod, hogyan kell írni a különleges karaktereket és a népszerű smiley-kat.

Különleges karakterek előhívása a billentyűzeten - TARTALOM
- Kifejezések, amelyeket hasznos tudni a speciális karakterek írásakor
- Hogyan kell írni a jeleket a billentyűzeten
- Emotikonok - hogyan írjuk a hangulatjeleket, azaz smiley-kat
- Számítógépes billentyűparancsok (Windows)
- MAC billentyűparancsok
A leggyakrabban használt speciális karakterek táblázata
Hogyan lehet írni kukacot a számítógépen? A számítógépen leggyakrabban használt karakterek áttekintése az alábbi táblázatban található. Csak kattints rá az egyik karakterre, és máris eljutsz a fejezethez, ahol megtudhatod, hogyan kell írni.
| “ | , | . | „“ | ,‘ | : | ; | ? | ! | - |
| - | _ | + | - | × | ÷ | / | \ | ° | () |
| [] | {} | <> | & | $ | € | * | @ | # | :) |
Kifejezések, amelyeket hasznos tudni a speciális karakterek írásakor
Billentyűkombináció
A billentyűkombináció fogalma valószínűleg nem ismeretlen, de egy rövid összefoglaló arról, amit tudunk, még sosem ártott. A billentyűkombináció olyan billentyűk kombinációja, amelyek egyidejű lenyomása olyan műveletet eredményez, amely egyébként nem lenne elérhető a billentyűzet használatával.
A speciális karakterek billentyűzeten történő beírásával kapcsolatban különösen a Shift, Alt vagy Alt Gr és egy vagy több más billentyű lenyomásával kialakított billentyűkombinációk érdekelnek minket. Az operációs rendszerben és az egyes alkalmazásokban is számos billentyűkombináció létezik. Az összetettebbek gyakran felajánlják saját kombinációk meghatározását is.

ASCII táblázat
Az ASCII egy angol rövidítés, az American Standard Code for Information Interchange rövidítése. Az informatikában használt angol karakterek és értékek kódolására szolgáló szabvány. A karakterek kódolása az ún. ASCII táblázat, amely 8 sorból és 16 oszlopból áll, és mivel a 0-7-es decimális értékek binárisan három bittel, a 0-15-ös értékek pedig négy bittel írhatók, a kódolt szám maximum hét bit.
Ez természetesen bizonyos korlátozást jelent. Az ASCII-táblázat csak 128 karaktert tud tárolni, ami nemzetközi használatra szánalmasan kevés. Ezért elfogadtak néhány megoldást az ASCII-táblázat kiterjesztésére és a globális kódolás lehetővé tételére.
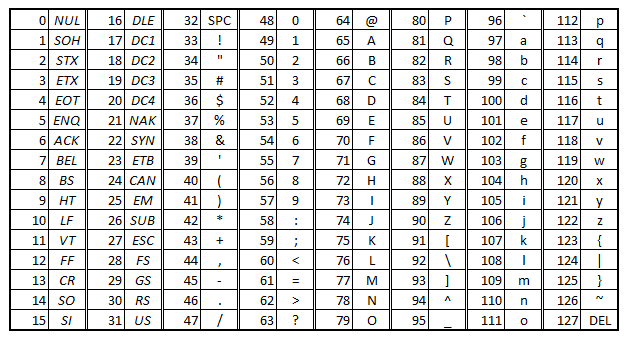
Az első megoldás az volt, hogy az ASCII kódot hétről nyolc bitre bővítették, megduplázva a rendelkezésre álló karakterek számát 128-ról 256-ra. Azonban még ez sem volt elég az egész világ igényeinek kielégítésére, ezért az ASCII táblázatot felosztották. Míg az első fele (a karakterek 0-127 között) az egész világon egységes, a második fele (a karakterek 128-255 között) az adott nyelv sajátos igényei szerint módosul.
Unicode
Az Unicode a legszélesebb körben használt megoldás az ASCII fő problémájára - a világ egyes nyelvein a kommunikációhoz szükséges karakterek hiányára. Bár az ASCII-táblázat kibővítése részben megoldotta ezt a problémát, fő célja - a kódolás egységesítése az egész világon - elmaradt.

Az Unicode sokkal több karaktert egyesít egy táblázatba. Ez azt jelenti, hogy egy helyen megtalálhatjuk az angol, cseh, magyar, orosz, kínai, arab és sok más karaktert. Jelenleg az Unicode-táblázat több mint 120 000 egyedi karaktert tartalmaz, amelyek 129 különböző betűtípus igényeit elégítik ki. Ennek eredményeként az Unicode a világ legelterjedtebb kódolása a számítástechnikában.
HTML entitások
A HTML egy jelölőnyelv, és a jelöléshez jelekre van szükség. Ezeket a jeleket bizonyos speciális karakterekkel kell megjelölni. A HTML, mint sok más programozási vagy kódoló nyelv, „kisajátított” néhány speciális karaktert az ASCII táblázatból. Mivel ez már így van, bizonyos karakterek nem jeleníthetők meg az oldalon, ha egyszerűen beírjuk őket a HTML-be.

Éppen ezért HTML entitásokat hoztak létre. Ezek a HTML-ben használt karakterek helyettesítésére szolgálnak, és egyedi az alakjuk. Általában kétféleképpen írhatók: névvel és számmal. Az egyes entitások jelölését egy ampersanddal kell kezdeni, és pontosvesszővel kell befejezni. Például maga az ampersand a következő módokon írható: „&“ vagy „&38;“. A második név tartalmazza a karakter decimális értékét, amellyel a karakter az Unicode kódolási táblázatban rendelkezik.
Karaktertábla a Windows rendszerben
A karaktertábla a Windows operációs rendszer olyan alkalmazása, amely a rendelkezésre álló betűtípusok összes karakterét tartalmazza. Így könnyen megtalálhatók, másolhatók és bárhol felhasználhatók. A karaktertábla például akkor jön jól, ha nincs numerikus blokkal ellátott billentyűzetünk, mint például egy laptop billentyűzete.
A Karaktertáblát úgy érheted el, hogy megnyitod a Start menüt, a keresőmezőbe beírod a „Karaktertábla“ szót és elindítod a megjelenő alkalmazást, amelynek természetesen szintén Karaktertábla a neve. Az ablak felső részén található egy legördülő menü, amelyből kiválaszthatod azt a betűtípust, amelyhez a keresett karakter tartozik. Ezután csak keresd meg az adott karaktert, kattints rá, kattints a „Kijelölés“, majd a „Másolás“ gombra. A lista alatti szövegmezőbe több karaktert is beírhatsz, majd ezeket egyszerre másolhatod.

Hogyan kell írni a jeleket a billentyűzeten?
Hogyan írjunk aposztrófot ‘
Hogyan írjunk aposztrófot a billentyűzeten? Azt, hogy hogyan kell írni az aposztrófot, az alábbi táblázatban láthatod.
| Aposztróf | ‘ |
|---|---|
| Billentyűparancs | SHIFT + 1 |
| ASCII | ALT + 39 |
| HTML | @apos; vagy ' |
| Használat | A kiesett hangot helyettesíti, idegen nyelvekben a birtokos eset képzéséhez |
| Példa | Az angolban: It's (It is), Peter's (Péteré) |
Hogyan írjunk vesszőt ,
Hogyan írjunk vesszőt a billentyűzeten? Azt, hogy hogyan kell írni a vesszőt, az alábbi táblázatban láthatod.
| Vessző | , |
|---|---|
| Billentyűparancs | , |
| ASCII | ALT + 44 |
| HTML | nem entitás |
| Használat | Mondatrészek elválasztása egy mondatban, bővített mondatrészek és beágyazott mondatrészek elválasztása |
| Példa | A legismertebb telefongyártók közé tartozik az Apple, a Samsung és a Nokia. |
Hogyan írjunk pontot .
Hogyan írjunk pontot a billentyűzeten? Azt, hogy hogyan kell írni a pontot, az alábbi táblázatban láthatod.
| Pont | . |
|---|---|
| Billentyűparancs | . |
| ASCII | ALT + 46 |
| HTML | nem entitás |
| Használat | Egy mondatot vagy egy összetett mondatot zár le |
| Példa | Ma jól érzem magam. |
Hogyan írjunk idézőjelet „“
Hogyan írjunk idézőjelet a billentyűzeten? Azt, hogy hogyan kell írni az idézőjelet, az alábbi táblázatban láthatod.
| Idézőjel | „“ |
|---|---|
| Billentyűparancs | SHIFT + 2 |
| ASCII | Alt + 0132 (alsó) és Alt + 0147 (felső), esetleg Alt + 34 |
| HTML | „ (alsó) és “ (felső) |
| Használat | Közvetlen beszéd, idézetek stb. bevezetése. |
| Példa | Azt mondta nekem: „Nem vagyok ebben biztos.” |
Hogyan írjunk félidézőjelet , ‘
Hogyan írjunk félidézőjelet a billentyűzeten? Azt, hogy hogyan kell írni a félidézőjelet, az alábbi táblázatban láthatod.
| Félidézőjel | , ‘ |
|---|---|
| Billentyűparancs | SHIFT + 1 |
| ASCII | Alt + 0130 (alsó) és Alt + 0145 (felső), esetleg Alt + 34 |
| HTML | ‘ (alsó) és ’ (felső) |
| Használat | Szöveg bevezetése már idézett szövegen belül |
| Példa | A tanárnő azt mondta az első osztályosoknak: „Az ábécé az ‚a‘ betűvel kezdődik és a ‚z‘ betűvel végződik." |
Hogyan írjunk kettőspontot :
Hogyan írjunk kettőspontot a billentyűzeten? Azt, hogy hogyan kell írni a kettőspontot, az alábbi táblázatban láthatod.
| Kettőspont | : |
|---|---|
| Billentyűparancs | SHIFT + . |
| ASCII | Alt + 58 |
| HTML | nem entitás |
| Használat | Mondatrészek elválasztása, úgymint felsorolások, példák, adatok vagy direkt beszéd. |
| Példa | A kirándulásra az alábbiakat vidd magaddal: italok, masszív cipő, rágcsálnivaló, esőkabát, fejfedő. |
Hogyan írjunk pontosvesszőt ;
Hogyan írjunk pontosvesszőt a billentyűzeten? Azt, hogy hogyan kell írni a pontosvesszőt, az alábbi táblázatban láthatod.
| Pontosvessző | ; |
|---|---|
| Billentyűparancs | ; |
| ASCII | Alt + 59 |
| HTML | nem entitás |
| Használat | Ugyanaz, mint a vessző, de a nem olyan szorosan összetartozó mondatrészek elválasztására szolgál. A programozási és kódolási nyelvekben a sor végén áll. |
| Példa | margin-bottom: 15px; |
Hogyan írjunk kérdőjelet ?
Hogyan írjunk kérdőjelet a billentyűzeten? Azt, hogy hogyan kell írni a kérdőjelet, az alábbi táblázatban láthatod.
| Kérdőjel | ? |
|---|---|
| Billentyűparancs | SHIFT + , |
| ASCII | Alt + 63 |
| HTML | nem entitás |
| Használat | Kérdő mondat lezárása |
| Példa | „Látod ezt?“ |
Hogyan írjunk felkiáltójelet !
Hogyan írjunk felkiáltójelet a billentyűzeten? Azt, hogy hogyan kell írni a felkiáltójelet, az alábbi táblázatban láthatod.
| Felkiáltójel | ! |
|---|---|
| Billentyűparancs | SHIFT + 4 |
| ASCII | Alt + 33 |
| HTML | nem entitás |
| Használat | Felkiáltó, felszólító és óhajtó mondatok lezárása |
| Példa | „Buksi, fekszik!“ |
Hogyan írjunk gondolatjelet -
Hogyan írjunk gondolatjelet a billentyűzeten? Azt, hogy hogyan kell írni a gondolatjelet, az alábbi táblázatban láthatod.
| Gondolatjel | - |
|---|---|
| Billentyűparancs | nincs |
| ASCII | Alt + 0150 (rövid) vagy ALT + 0151 (hosszú) |
| HTML | – (rövid) vagy – (hosszú), esetleg – vagy — |
| Használat | A vessző helyettesítése, kapcsolat, összetartozás vagy szünet kifejezése a beszédben. A közvetlen beszéd bevezetése. |
| Példa | Az üzlet 8-19 óra között tart nyitva. |
Hogyan írjunk kötőjelet -
Hogyan írjunk kötőjelet a billentyűzeten? Azt, hogy hogyan kell írni a kötőjelet, az alábbi táblázatban láthatod.
| Kötőjel | - |
|---|---|
| Billentyűparancs | - |
| ASCII | Alt + 45 |
| HTML | nem entitás |
| Használat | Különböző kifejezések összekapcsolása (nem összetévesztendő a gondolatjellel) |
| Példa | kutya-macska barátság, Duna–Tisza köze, Rippl-Rónai József, stb. |
Hogyan írjunk alsó vonalat _
Hogyan írjunk alsó vonalat a billentyűzeten? Azt, hogy hogyan kell írni az alsó vonalat, az alábbi táblázatban láthatod.
| Alsó vonal | _ |
|---|---|
| Billentyűparancs | SHIFT + - |
| ASCII | Alt + 95 |
| HTML | nem entitás |
| Használat | Szóköz helyettesítése |
| Példa | fotok_a_projekthez.jpg |
Hogyan írjunk pluszjelet +
Hogyan írjunk pluszjelet a billentyűzeten? Azt, hogy hogyan kell írni a pluszjelet, az alábbi táblázatban láthatod.
| Pluszjel | + |
|---|---|
| Billentyűparancs | + |
| ASCII | Alt + 43 |
| HTML | nem entitás |
| Használat | Összeadás |
| Példa | 28 + 14 |
Hogyan írjunk mínuszjelet −
Hogyan írjunk mínuszjelet a billentyűzeten? Azt, hogy hogyan kell írni a mínuszjelet, az alábbi táblázatban láthatod.
| Mínuszjel | - |
|---|---|
| Billentyűparancs | nem létezik, gyakran gondolatjellel helyettesítik |
| ASCII | nem létezik |
| HTML | − vagy − |
| Használat | Kivonás |
| Példa | 28 − 14 |
Hogyan írjunk szorzásjelet ×
Hogyan írjunk szorzásjelet a billentyűzeten? Azt, hogy hogyan kell írni a szorzásjelet, az alábbi táblázatban láthatod.
| Szorzásjel | × |
|---|---|
| Billentyűparancs | Alt Gr + ú |
| ASCII | Alt + 0215 |
| HTML | × vagy × |
| Használat | Szorzás |
| Példa | 28 × 14 |
Hogyan írjunk osztásjelet ÷
Hogyan írjunk osztásjelet a billentyűzeten? Azt, hogy hogyan kell írni az osztásjelet, az alábbi táblázatban láthatod.
| Osztásjel | ÷ |
|---|---|
| Billentyűparancs | Alt Gr + ő |
| ASCII | Alt + 0247 |
| HTML | ÷ vagy ÷ |
| Használat | Osztás |
| Példa | 28 ÷ 14 |
Hogyan írjunk perjelet /
Hogyan írjunk perjelet a billentyűzeten? Azt, hogy hogyan kell írni a perjelet, az alábbi táblázatban láthatod.
| Perjel | / |
|---|---|
| Billentyűparancs | Shift + 6 |
| ASCII | Alt + 38 |
| HTML | nem entitás |
| Használat | Alternatívák kifejezése, a könyvtárak szintjeinek elkülönítése |
| Példa | Tisztelt Uram / Tisztelt Hölgyem; eladó/eladónő |
Hogyan írjunk fordított perjelet \
Hogyan írjunk fordított perjelet a billentyűzeten? Azt, hogy hogyan kell írni a fordított perjelet, az alábbi táblázatban láthatod.
| Fordított perjel | \ |
|---|---|
| Billentyűparancs | Alt Gr + Q |
| ASCII | Alt + 92 |
| HTML | nem entitás |
| Használat | A sima perjel alternatívája |
| Példa | C:\Program Files\Windows Defender\hu-HU |
Hogyan írjunk fokjelet °
Hogyan írjunk fokjelet a billentyűzeten? Azt, hogy hogyan kell írni a fokjelet, az alábbi táblázatban láthatod.
| Fokjel | ° |
|---|---|
| Billentyűparancs | AltGr + 5 |
| ASCII | Alt + 0176 |
| HTML | ° vagy ° |
| Használat | Hőmérséklet vagy szögmérték kifejezése |
| Példa | Ma 24 °C lesz. |
Hogyan írjunk zárójelet ()
Hogyan írjunk zárójelet a billentyűzeten? Azt, hogy hogyan kell írni a zárójelet, az alábbi táblázatban láthatod.
| Zárójel | () |
|---|---|
| Billentyűparancs | SHIFT + 8 és SHIFT + 9 |
| ASCII | Alt + 40 és Alt + 41 |
| HTML | nem entitás |
| Használat | Kiegészítő szöveg beillesztése, matematikában, programozásban stb. |
| Példa | A Liszt Ferenc Repülőtér (korábban Ferihegyi Repülőtér) Magyarország fő nemzetközi repülőtere. |
Hogyan írjunk szögletes zárójelet []
Hogyan írjunk szögletes zárójelet a billentyűzeten? Azt, hogy hogyan kell írni a szögletes zárójelet, az alábbi táblázatban láthatod.
| Szögletes zárójel | [] |
|---|---|
| Billentyűparancs | AltGr + F és AltGr + G |
| ASCII | Alt + 91 és Alt + 93 |
| HTML | nem entitás |
| Használat | Szótárakban, programozásban és matematikában |
| Példa | Computer [kəmˈpyo͞otər] - számítógép |
Hogyan írjunk kapcsos zárójelet {}
Hogyan írjunk kapcsos zárójelet a billentyűzeten? Azt, hogy hogyan kell írni a kapcsos zárójelet, az alábbi táblázatban láthatod.
| Kapcsos zárójel | {} |
|---|---|
| Billentyűparancs | Alt Gr + B és Alt Gr + N |
| ASCII | Alt + 123 és Alt + 125 |
| HTML | nem entitás |
| Használat | A programozásban és a kódolásban (kódblokkok szétválasztása), a matematikában |
| Példa | div {margin-bottom:15px;} |
Hogyan írjunk kúpos zárójelet <>
Hogyan írjunk kúpos zárójelet a billentyűzeten? Azt, hogy hogyan kell írni a kúpos zárójelet, az alábbi táblázatban láthatod.
| Kúpos zárójel | <> |
|---|---|
| Billentyűparancs | Alt Gr + Í és Alt Gr + Y |
| ASCII | Alt + 60 és Alt + 62 |
| HTML | <a > vagy < és > |
| Használat | Nagyobb/kisebb értékek jelölése, a programozásban és a kódolásban |
| Példa | 28 >14 |
Hogyan írjunk ampersandot &
Hogyan írjunk ampersandot (és jelet) a billentyűzeten? Azt, hogy hogyan kell írni az ampersandot, az alábbi táblázatban láthatod.
| Ampersand | & |
|---|---|
| Billentyűparancs | Alt Gr + C |
| ASCII | Alt + 38 |
| HTML | & vagy & |
| Használat | Az „és“ kötőszó helyettesítése |
| Példa | Bang & Olufsen |
Hogyan írjunk dollárjelet $
Hogyan írjunk dollárjelet a billentyűzeten? Azt, hogy hogyan kell írni a dollárjelet, az alábbi táblázatban láthatod.
| Dollárjel | $ |
|---|---|
| Billentyűparancs | Alt Gr + é |
| ASCII | Alt + 36 |
| HTML | nem entitás |
| Használat | Pénznem megjelölése |
| Példa | $25 |
Hogyan írjunk euró jelet
Hogyan írjunk euró jelet a billentyűzeten? Azt, hogy hogyan kell írni az euró jelet, az alábbi táblázatban láthatod.
| Euró jel | € |
|---|---|
| Billentyűparancs | Alt Gr + U |
| ASCII | Alt + 0128 |
| HTML | € vagy € |
| Használat | Pénznem megjelölése |
| Példa | 25 € |
Hogyan írjunk csillagot *
Hogyan írjunk csillagot a billentyűzeten? Azt, hogy hogyan kell írni a csillagot, az alábbi táblázatban láthatod.
| Csillag | * |
|---|---|
| Billentyűparancs | Alt Gr + - (a jobb oldali Shift billentyűtől balra) |
| ASCII | Alt + 42 |
| HTML | nem entitás |
| Használat | Matematikai szimbólum (szorzás), helyettesítő karakter a keresőben |
| Példa | 28 * 14 |
Hogyan írjunk kukacot @
Hogyan írjunk kukacot a billentyűzeten? Azt, hogy hogyan kell írni a kukacot, az alábbi táblázatban láthatod.
| Kukac | @ |
|---|---|
| Billentyűparancs | Alt Gr + V |
| ASCII | Alt + 64 |
| HTML | nem entitás |
| Használat | Főként e-mail-címekben |
| Példa | [email protected] |
Hogyan írjunk kettőskeresztet #
Hogyan írjunk kettőskeresztet a billentyűzeten? Azt, hogy hogyan kell írni a kettőskeresztet, az alábbi táblázatban láthatod.
| Kettőskereszt | # |
|---|---|
| Billentyűparancs | Alt Gr + X |
| ASCII | Alt + 35 |
| HTML | # |
| Használat | Elsősorban az informatikában és az elektronikus kommunikációban |
| Példa | #hashtag, # div {color: #FFFFFF}; |
Emotikonok - hogyan írjunk hangulatjeleket, azaz smiley-kat
A hangulatjelek nem különleges karakterek a szó valódi értelmében. Ezek olyan grafikus szimbólumok, amelyek speciális karakterekből is állhatnak, de kevés kivételtől eltekintve hiába keresed őket az ASCII táblázatban. A hangulatjelek vagy emotikonok összeállítása meghatározott karakterek standard jelölésével történik.
Valószínűleg magától értetődő, hogy a hangulatjelek fő funkciója az érzelmek kifejezése a szövegben. Míg korábban be kellett érnünk azzal, hogy a hangulatjelek nagyjából olyanok voltak, mint az arckifejezések, ma már a legtöbb nagy online szolgáltató olyan szövegmezőket kínál, amelyek a beírt hangulatjeleket automatikusan egyetlen grafikai elemmé alakítják át.
| Hangulatjel | A hangulatjel jelentése | A hangulatjel rövidítése |
|---|---|---|
 |
Mosoly | :) vagy :-) |
 |
Szomorú | :( |
 |
Nevetés | :D |
 |
Nyelvkiöltés | :P |
 |
Csodálkozás | :O |
 |
Kacsintás | ;) |
 |
Sírás | :'( |
 |
Csalódott | :/ |
 |
Mérges | >:( |
 |
Komor | :| |
 |
Kifejezéstelen | -_- |
 |
Ártatlanság | O:) |
 |
Visszafogott mosoly | =) |
 |
Frusztráció | >_< |
 |
Meglepődött | O_O |
 |
Puszi | :* |
Számítógépes billentyűparancsok (Windows)
Megfelelő használat esetén a billentyűparancsok jelentősen felgyorsíthatják a Windows környezetet. Az alábbiakban a webböngészők, szövegszerkesztők és maga a Windows leggyakoribb billentyűparancsainak listáját találod.
| Billentyűparancs | A billentyűparancs funkciója |
|---|---|
| Ctrl + C | Másolás |
| Ctrl + V | Beillesztés |
| Ctrl + X | Kivágás |
| Ctrl + Z | Művelet visszavonása |
| Ctrl + Y | Az utolsó visszavonási művelet visszavonása |
| Alt + Tab | Váltás a futó alkalmazások között |
| Alt + F4 | Kilépés az aktív alkalmazásból |
| F2 | Átnevezés |
| F3 | Keresés a Fájlkezelőben |
| F5 | Ablak frissítése |
| F6 | Böngészés a képernyőn |
| F11 | Teljes képernyős mód (böngészőkhöz) |
| Ctrl + balra nyíl | Ugrás az előző szó elejére |
| Ctrl + jobbra nyíl | Ugrás a következő szó végére |
| Ctrl + lefelé mutató nyíl | Ugrás a következő bekezdés elejére |
| Ctrl + felfelé mutató nyíl | Ugrás az előző bekezdés elejére |
| Ctrl + N | Új |
| Ctrl + F | Keresés |
| Ctrl + S | Mentés |
| Ctrl + P | Nyomtatás |
| Ctrl + A | Összes kijelölése |
| Alt + Shift | Billentyűzet nyelvének váltása |
| Shift + Delete | Elem áthelyezése a kukába mentés nélkül |
| Win | Start menü megnyitása |
| Win + L | Számítógép zárolása |
| Win + D | Ablak megjelenítése vagy elrejtése |
| Win + E | "Ez a gép" megnyitása |
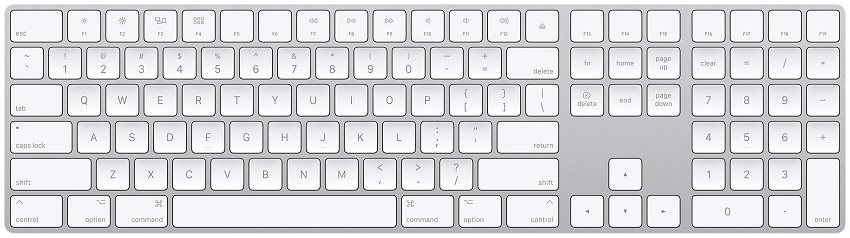
MAC billentyűparancsok
A billentyűparancsok használata Mac-en alapvetően hasonló, mint a számítógépen. A legfontosabb különbség a speciális Command (vagy Cmd) billentyű, amely a hagyományos számítógépeken egyáltalán nem található meg. Ha Windows számítógéphez való billentyűzetet csatlakoztatsz a Mac számítógéphez, a Command billentyű helyett használd a Windows logóval ellátott billentyűt.
Az alábbi táblázat áttekintést ad a legfontosabb rendszer billentyűparancsokról, amelyek segítik a mindennapi munkát.
| MAC billentyűparancsok | A billentyűparancs funkciója MAC-ben |
|---|---|
| Command + C | Másolás |
| Command + V | Beillesztés |
| Command + X | Kivágás |
| Command + Z |
Művelet visszavonása
|
| Command + H | Az aktív alkalmazásablak elrejtése |
| Command + M | Az aktív ablak kisméretűre állítása a Dockban |
| Command + Tab | Váltás a legutóbb használt alkalmazásra |
| Command + W | Kilépés az aktív alkalmazásból |
| Alt + Command + Esc | Kényszerített kilépés az alkalmazásból |
|
Command + Szóköz
|
A Spotlight keresőmező megjelenítése vagy elrejtése |
| Control + Command + Szóköz | Karaktermegtekintő megjelenítése a hangulatjelek és egyéb szimbólumok egyszerű beillesztéséhez |
| Szóköz | A kiválasztott elem előnézetének megjelenítése |
|
Control + Command + F
|
Teljes képernyős mód |
|
Shift + Command + 5
|
Képernyőkép készítése vagy videófelvétel készítése a macOS Mojave rendszerben |
|
Shift + Command + N
|
Új mappa létrehozása a Finderben |
|
Command + ,
|
Az aktív alkalmazás beállításainak megnyitása |
| Command + O | A kiválasztott elem vagy párbeszédpanel megnyitása a fájl megnyitásához |
| Command + F | Keresés |
| Command + S | Mentés |
| Command + P | Nyomtatás |
| Command + A | Az összes kijelölése |
| Bekapcsológomb | Röviden lenyomva bekapcsolja vagy felébreszti a gépet az alvó állapotból, hosszabban lenyomva kikapcsolja a Mac-et. |
| Control + bekapcsológomb | Párbeszédpanel megjelenítése, amelyen a következőkből választhatsz: Mac újraindítása, leállítása vagy alvó állapotba helyezése |
|
Control + Command + bekapcsológomb
|
Kényszerített újraindítás, anélkül, hogy a megnyitott fájlok mentésre kerülnének |
|
Shift + Command + Q
|
Kijelentkezés az aktuális felhasználói fiókból |
|
Command + R
|
A macOS Visszaállítás alkalmazás elindítása (a gombokat a Mac bekapcsolása után azonnal le kell nyomni) |
| Shift | A Mac biztonságos módban történő indítása, amely segít megoldani a rendszerproblémákat (a gombot a Mac bekapcsolása után azonnal le kell nyomni) |
A speciális karakterek beírása a billentyűzeten nem nehéz. Fontos azonban megjegyezni, hogy nem minden billentyűkombináció univerzális minden alkalmazáshoz. A hangulatjelek gyakran közvetlenül a szövegdobozból választhatók ki azokból a listákból, amelyeket az olyan nagy szolgáltatók, mint a Facebook, a Twitter és a Skype kínálnak. Úgy gondoljuk, hogy listánk kellően átfogó, és mindenki igényeit kielégíti, függetlenül attól, hogy milyen számítógépes munkát végez.