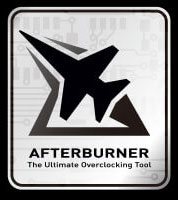Videokártya órajele (ÚTMUTATÓ): hogyan növelhető a GPU teljesítménye?
Ha érdekelnek a videokártyák tuningjával kapcsolatos dolgok, nem szabad kihagynod ezt a cikket, amely elmagyarázza, hogyan lehet túlhajtani a videokártyát. De nemcsak erről lesz szó, azt is megmutatjuk, hogyan hozhatod ki a lehető legnagyobb teljesítményt a videokártyádból, növelve az FPS-t a játékokban. Ha pedig elégedetlen vagy a videokártyád működési jellemzőivel, például a magas hőmérséklettel, az energiafogyasztással vagy a zajszinttel, ezekre a problémákra is mutatunk megoldást.

Videokártya órajele – TARTALOM
- A videokártyák húzásának elméleti oldala
- Eszközök a videokártya húzásához
- Jobb működési jellemzők
- A grafikus chip undervoltolása (undervolting)
- A grafikus chip túlhajtása (overclocking)
- A grafikus memóriák túlhajtása
- NVIDIA OC Scanner
- Videokártya húzása: tippek és trükkök
A videokártyák húzásának elméleti oldala
Napjainkban az összes új generációs videokártya (Turing, Navi) nem a grafikus chip fix frekvenciáját és feszültségét használja a számítógépes játékok futtatásához, mint a régi időkben, hanem a frekvencia és a feszültség dinamikus elosztását használja egy feszültség/frekvencia görbe (VF görbe) segítségével. Ennek a mechanizmusnak a célja a videokártya hatékonyságának növelése, azaz az energiafogyasztás csökkentése, amikor a videokártya nincs teljesen leterhelve, illetve a teljesítmény növelése, amikor teljes kihasználtságra van szükség.
A dinamikus frekvencia- és feszültség-kiosztás mechanizmusa egy olyan görbén alapul, amelyet nagyszámú pontok (akár százak) alkotnak, amelyek információt hordoznak arról, hogy a grafikus chip milyen frekvencián használjon milyen feszültséget. Miért pont ettől függ? Ez elég egyszerű, alacsony frekvenciákon ugyanis a grafikus chip alacsonyabb tranzisztorfeszültségen is képes működni, így alacsonyabb teljesítményfelvétellel (fogyasztással). Ellenben, ha azt szeretnénk, hogy a grafikus chip magas frekvenciákon fusson, amivel a számítógépes játékokban magasabb képkocka sebességet érhetünk el, több energiát kell biztosítanunk számára, pontosabban magasabb feszültségen keresztül (a magasabb fogyasztás rovására).
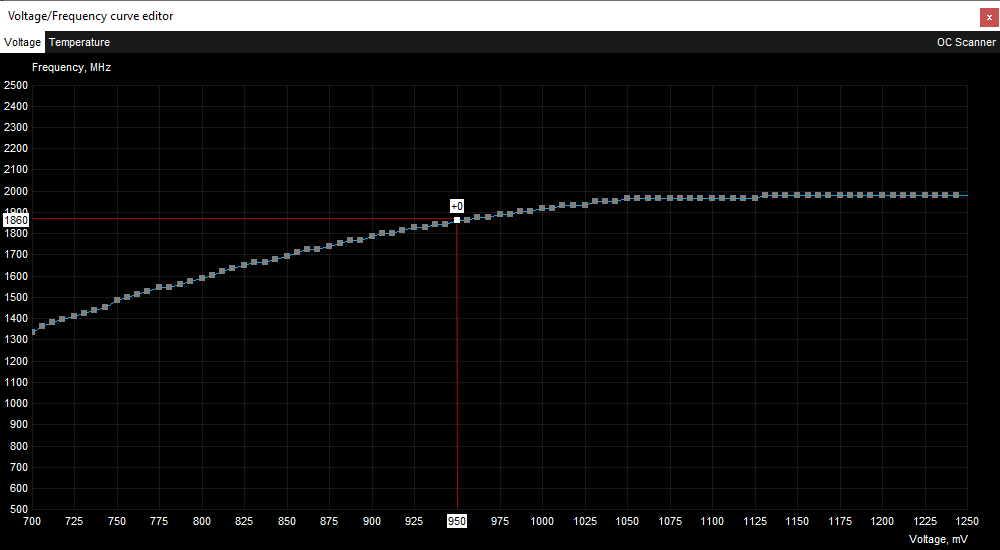
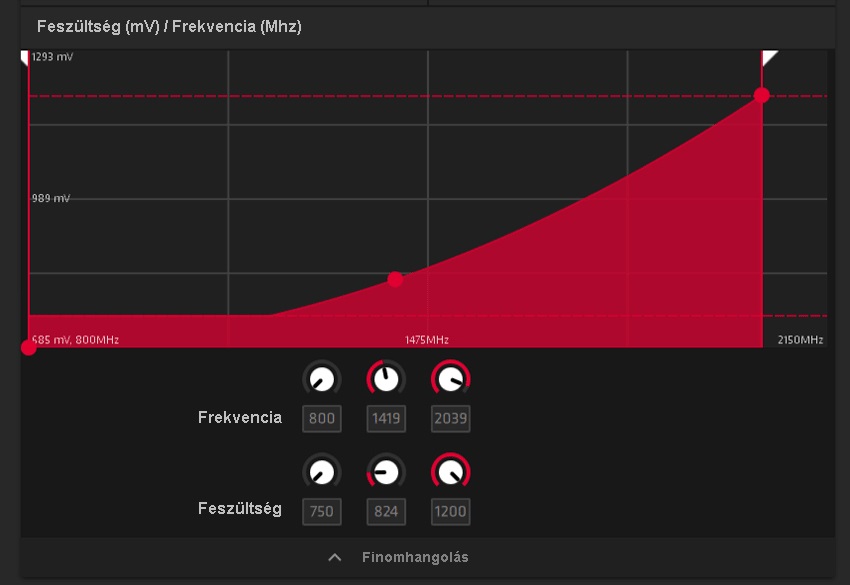
A grafikus chip a munkája során éppen ebből a görbéből használja a frekvenciákat és feszültségeket, de az, hogy ezek közül az állapotok (a görbe pontjai) közül melyiket használja éppen egy számítógépes játékban, sajnos csak rajta múlik. Természetesen a videokártya a játékokban mindig igyekszik a lehető legnagyobb teljesítményű állapotot választani (a legmagasabb frekvenciát a legmagasabb feszültségen), ezért szükséges, hogy valami kordában tartsa. Ezt a szerepet a hőmérsékleti, fogyasztási és feszültségi limitek töltik be, amelyek a vezérlő mechanizmusának szerves részét képezik. Ha például a videokártya játék közben észleli, hogy a grafikus chip túllépi a megengedett hőmérsékletet vagy a határérték fogyasztást, azonnal alacsonyabb frekvencia állapotokat kezd használni, amelyek biztosítják a hőmérséklet vagy fogyasztás csökkenését, hogy ismét a megadott határokon belül maradjon.
Ahogy látható, nem kényszeríthetjük a videokártyát arra, hogy kizárólag általunk kívánt frekvencia állapotokon dolgozzon, de amit tehetünk, az az, hogy saját frekvenciaértékeket "csúsztatunk" ezeknek az állapotoknak (a feszültség pontjainak), tehát szerkesztjük a feszültség/frekvencia görbét. A görbe szerkesztése azonban nem az egyetlen módja annak, hogy testre szabjuk az órajelet. Nem szabad megfeledkeznünk a limitereinkről sem, azaz a hőmérsékleti, fogyasztási és feszültségi limitekről (limiterek). Ha a videokártya BIOS-a lehetővé teszi, akkor ezeknek az értékeket is beállíthatjuk manuálisan. Ha például csökkenteni szeretnéd a videokártya fogyasztását vagy hőmérsékletét (a teljesítmény csökkenése ellenére), a legegyszerűbb módja ennek a fogyasztási limit csökkentése. Semmi mást nem kell tenned. De erről majd később.

A videokártya teljesítménye a számítógépes játékokban nemcsak a grafikus chip frekvenciájától függ, hanem természetesen a grafikus memóriák frekvenciájától, vagyis azok áteresztőképességétől (sávszélességétől) is. A grafikus memóriákat is húzhatjuk, ezzel néhány százalékkal növelve a teljesítményt. A grafikus memóriák hasonló menedzsmentet használnak, mint a grafikus chipek esetében, csak azzal a különbséggel, hogy itt az állapotok (a frekvencia/feszültség görbe pontjai) száma sokkal kevesebb, valójában csak néhány, és számunkra különösen az utolsó állapot a fontos, ami a VRAM-igényes alkalmazások teljesítményét növeli (mint például a számítógépes játékok). Az alacsonyabb állapotok pedig a kevésbé VRAM-igényes alkalmazásokra vonatkoznak, mint például a videólejátszás stb. Éppen ezért a videokártyák húzásakor nem szükséges az egész Power állapotok görbét szerkesztenünk, hanem elég csak az utolsó állapotot (3D teljesítmény) húznunk.
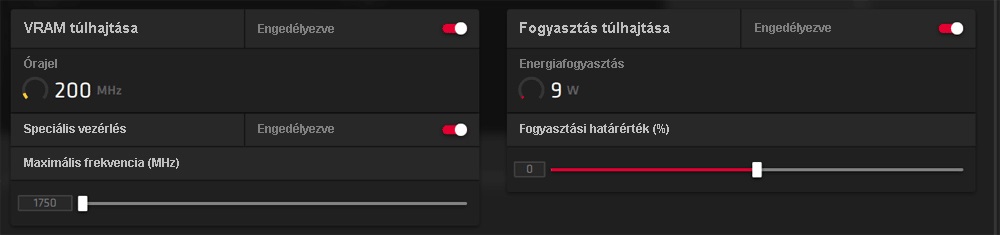
Eszközök a videokártya húzásához
Ha tehát tudjuk, mi az a feszültség/frekvencia görbe (VF Curve), mire jó és hogyan működnek a védelmi mechanizmusok (limitek), akkor végre belekezdhetünk a videokártya húzásába. Ehhez természetesen szoftveres eszközökre is szükségünk lesz, amelyek segítségével szerkeszthetjük a feszültség/frekvencia görbénket. Míg az AMD videokártyáinál elegendő a Radeon Software Adrenalin Edition illesztőprogram, amely már tartalmazza a szükséges funkciókat, addig az NVIDIA videokártyáihoz harmadik féltől származó szoftverre lesz szükségünk.
Szerencsére van miből választanunk. Gyakorlatilag minden GeForce videokártya gyártója kínál valamilyen saját eszközt, amellyel húzhatjuk a videokártyáikat. A GIGABYTE például az Aorus Graphics Engine-t, az ASUS a GPU Tweak-et, az MSI az Afterburner-t, a GAINWARD pedig az Expertool-t kínálja stb. Mi a GeForce videokártyák esetében az MSI Afterburner eszközt fogjuk használni, mert ez egy nagyon elterjedt eszköz, amely a felhasználók számára is nagyon barátságos. Ráadásul, tartalmaz egy feszültség/frekvencia görbe szerkesztőt és jól működik az AMD Radeon videokártyákkal is.
A videokártya húzásának lehetnek különböző okai. A leggyakoribb az overclocking, azaz a videokártya teljesítményének növelése, de ez nem az egyetlen ok. Például a grafikus chip feszültségének csökkentésével vagy annak fogyasztási limitjének csökkentésével a videokártyánál sokkal jobb üzemelési jellemzőket érhetünk el, mint alacsonyabb hőmérséklet, zajszint és fogyasztás. Lássuk tehát a három alapvető esetet, amikor a videokártya húzását szeretnénk kihasználni.
Jobb működési jellemzők (a fogyasztási limit csökkentésével)
Ha a videójátékok futtatása során zavarnak a videokártya üzemelési jellemzői, és szeretnél alacsonyabb hőmérsékletet, zajszintet vagy fogyasztást elérni, a legegyszerűbb módja ennek a fogyasztási határérték (Power Limit) csökkentése. Ha ezt megteszed, a videokártya a feszültség/frekvencia görbén alacsonyabb állapotokat fog használni (pontosan az alacsonyabb fogyasztási limit miatt), és így alacsonyabb frekvenciát fog használni alacsonyabb feszültségen. Az alacsonyabb frekvencia- és feszültségértékek (és így az összfogyasztás) miatt a grafikus chip kevésbé fog felmelegedni, és így nem szükséges annyira intenzíven hűteni. A videókártya ventilátor fordulatszáma lecsökken, és ezzel együtt a videokártya zajszintje is. A fogyasztási limit csökkentésével tehát nemcsak a fogyasztás, hanem a hőmérséklet és a zajszint is csökkenthető. Viszont számolnod kell azzal, hogy az alacsonyabb frekvencia miatt a játékokban valamivel alacsonyabb lesz a teljesítmény is. Mennyivel? Nos, ezt neked kell kipróbálnod. Minél jobban csökkented a fogyasztási limitet, annál jobban csökken a teljesítmény is.

A grafikus chip undervoltolása (undervolting)
A grafikus chip undervoltolása gyakorlatilag ugyanazokat az előnyöket nyújtja, mint az előző esetben a fogyasztási limit csökkentése. Az undervolting segítségével is sikeresen kezelheted a videokártyád magas hőmérsékletét, fogyasztását és zajszintjét, és ha szerencséd van egy minőségi chippel (ami magasabb frekvenciákat képes tartani alacsonyabb feszültségnél), akkor még a teljesítmény csökkenése nélkül is megúszhatod, ellentétben a fogyasztási limit csökkentésével. Az undervolting hátránya azonban, hogy nem ilyen egyszerű és közvetlen, mivel manuálisan kell szerkesztened a frekvencia/feszültség görbét. És sajnos nemcsak ez a probléma, az undervolting alkalmazása után mindig alaposan tesztelned kell, hogy a videokártyád a játékokban valóban stabil-e. Ha túlzásba vitted a feszültség csökkentését, előfordulhat, hogy a videokártyád instabillá válik, és a játékokban (talán csak néhányban) lefagy.

A grafikus chip túlhajtása (overclocking)
Valószínűleg a videokártya húzásának leggyakoribb oka a túlhajtás, vagyis a teljesítmény növelése. Az elv az, hogy a grafikus chip a frekvencia/feszültség ismert görbéjén a legnagyobb teljesítményű állapotokat, azaz a legmagasabb frekvenciájú pontokat használja. De ez még nem minden, az említett legnagyobb teljesítményű állapotoknál még magasabb frekvenciákat is beállíthatunk a görbe szerkesztésével. Ezúttal nem hagyhatjuk figyelmen kívül a limitereinket sem, így növelnünk kell a fogyasztási (Power Limit), hőmérsékleti (Temp Limit) és a feszültségi (Core Voltage) limiteket is. Ezek növelése nélkül nem tudnánk a videokártyát arra késztetni, hogy valóban a legnagyobb teljesítményű állapotokat használja.

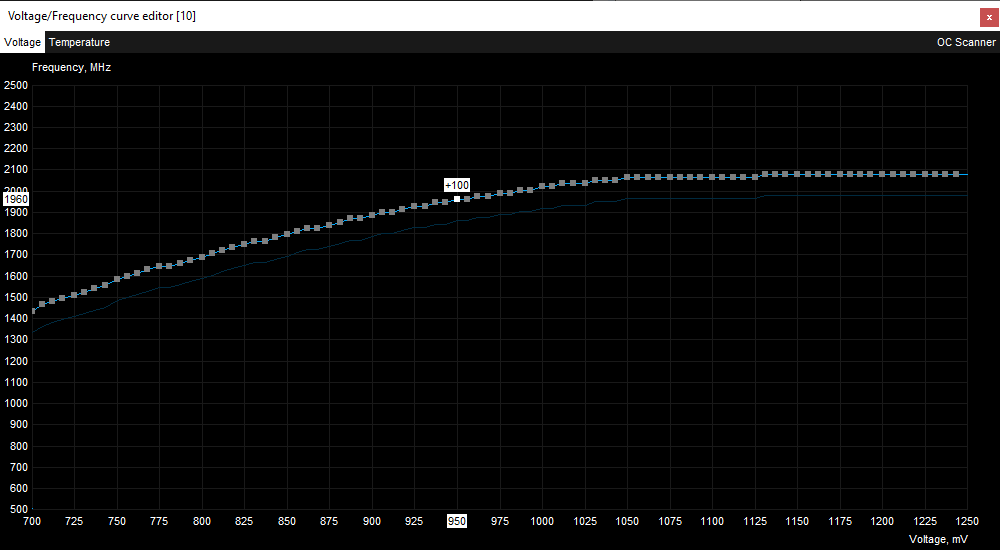
Ha ez megvan, és a grafikus chip a módosított frekvencia/feszültség görbén fut a módosított limiterekkel, még nem vagyunk készen. Ezt követően ismét vár ránk egy munka- és időigényes feladat, hogy teszteljük, vajon a videokártya a beavatkozásunk után a játékokban teljesen stabil-e. Ha nem, akkor csökkentenünk kell a grafikus chip frekvenciáját, majd természetesen ismét tesztelni a stabilitást. Ne feledd, hogy a videokártya stabilitása mindig prioritást élvez a teljesítményével szemben!
i
Ha azonban tanácsolhatom, ne vágj bele a videokártya túlhajtásába. Miért? Manapság, néhány kivételtől eltekintve (például a Radeon RX 5700), egyszerűen nem éri meg. A videokártyák többségét a gyártók majdnem a maximumukra állítják be, és így a túlhajtás után csak valami csekély 5–7% plusz teljesítményt érhetsz el, ráadásul gyakran a működési tulajdonságok romlása és lehetséges instabilitás árán.
A grafikus memóriák túlhajtása
A grafikus memóriák túlhajtása látszólag nagyon egyszerű feladat. Egyetlen csúszkával praktikusan bármilyen frekvenciát beállíthatunk nekik, természetesen a BIOS-ban megadott maximális értékig. A probléma azonban az, hogy a kívánt frekvencián a grafikus memóriák nem feltétlenül működnek megfelelően, és ha túlzásba visszük, a rendszer lefagyhat, és csak a számítógép újraindításával orvosolható. Ezért nagyon fontos, hogy a grafikus memóriák frekvenciáját fokozatosan, kisebb lépésekben növeljük (például 100 MHz-enként), és minden egyes új frekvenciaérték beállítása után teszteljük azokat valamilyen igényesebb játékban. Bár ez egy időigényes folyamat, megéri.

NVIDIA OC Scanner
A Turing generáció megjelenésével az NVIDIA bemutatta az OC Scanner nevű, automatikus videokártya-túlhajtási eszközét, amelynek funkciói közvetlenül a GeForce videokártyák illesztőprogramjaiba vannak beépítve. Ennek köszönhetően minden fejlesztő egyszerűen integrálhatja ezt az eszközt a saját szoftvereibe, mint például az Asus GPU Tweak, a Gigabyte Aorus Engine, az MSI Afterburner stb.
Az OC Scanner előnye nemcsak az, hogy a grafikus chip túlhajtásával kapcsolatos összes munkát elvégzi helyettünk, hanem ami a legfontosabb, hogy az automatikus túlhajtási folyamat során teszteli a frekvencia/feszültség görbe gyakorlatilag minden állapotát, és figyeli, hogy az OC során nem történik-e belső hiba a grafikus chipben. Ha igen, akkor a megfelelő frekvencia állapotokhoz korrekt értékeket állít be. Az eredmény egy módosított feszültség/frekvencia görbe, amelyről elmondható, hogy hibátlan, így a túlhajtott videokártya használata közben a játékokban nem kell instabilitástól tartanunk.

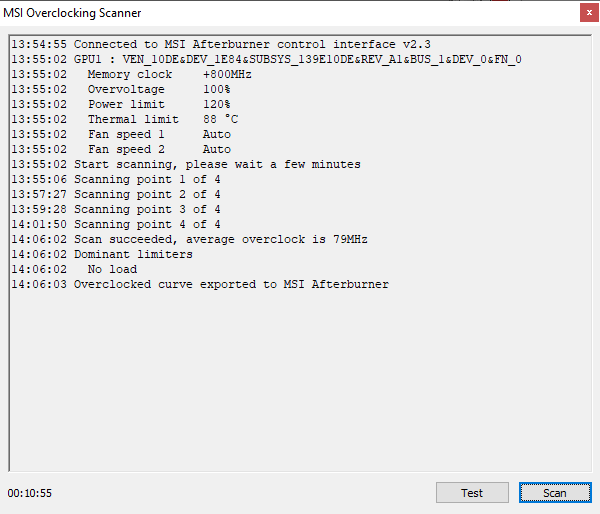
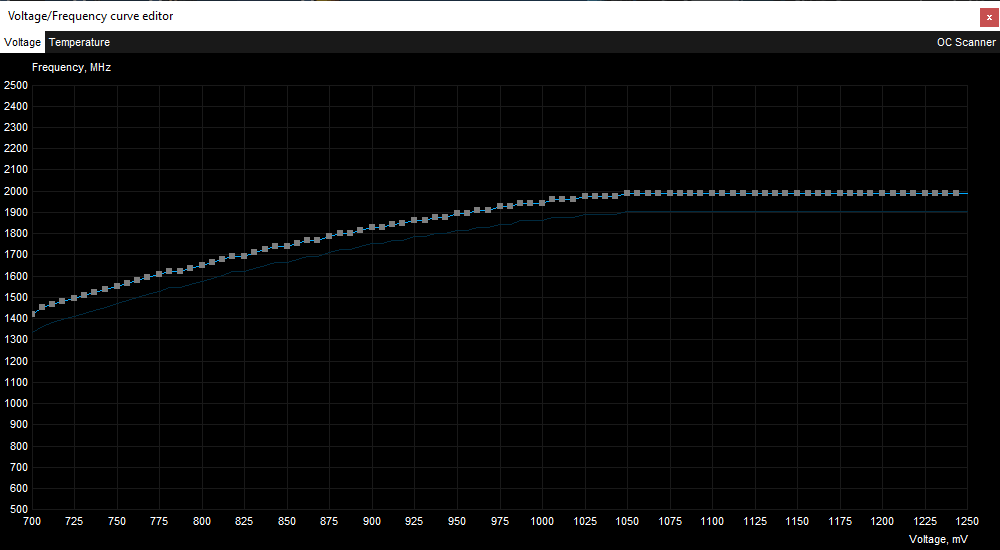
Bár kétségtelen, hogy a grafikus chip manuális túlhajtásával magasabb frekvenciák érhetők el, de vajon a kártyád valóban 100%-ig stabil lesz-e minden játékban? Lehetséges, de valószínűleg nem! Mivel itt ismét érvényesül az a szabály, hogy a videokártya stabilitása mindig előnyt élvez a teljesítményével szemben, az OC Scanner használata mindig az elsődleges választásod kell, hogy legyen a videokártya túlhajtásakor.
Ahogy az lenni szokott, semmi sem tökéletes, így az OC Scanner sem kivétel. Bár segítségével gond nélkül elérheted a 100%-ig stabilan túlhajtott grafikus chipeket, a grafikus memóriák túlhajtását az OC Scanner nem képes elvégezni. Ha tehát a videokártyád grafikus chipje mellett a grafikus memóriákat is szeretnéd túlhajtani (ami teljesen érthető), akkor nincs más választásod, mint manuálisan megtenni. Az OC Scanner használata kizárólag az NVIDIA GeForce videokártyákra korlátozódik.
i
A Radeon tulajdonosok sajnos nem rendelkeznek hasonló automatikus videokártya-túlhajtási eszközzel, így csak a manuális túlhajtásra hagyatkozhatnak. A Radeon Software Adrenalin Edition illesztőprogramban megtalálhatók az Auto Tuning gombok, mint például az Overclock GPU, Undervolt GPU és Overclock VRAM, de hidd el, ezek semmiképp sem hasonlíthatóak az OC Scanner-hez, és valószínűleg már az első számítógépes játéknál problémákba ütközhetnek.
Videokártya húzása: tippek és trükkök
- Amikor videokártyát húzol, mindig ügyelj arra, hogy a videokártyád ne szenvedjen kárt.
- A videokártya túlhajtását mindig alaposan fontold meg, hiszen a teljesítménynövekedés ritkán jelentős, és gyakran előfordul, hogy néhány százalékos teljesítményért cserébe rosszabbodnak a videokártya üzemelési jellemzői (hőmérséklet, zaj és fogyasztás).
- Tartsd szem előtt az alapszabályt, hogy a videokártya stabilitása mindig fontosabb, mint a teljesítménye.
- Ha GeForce videokártyád van, a túlhajtás során mindig részesítsd előnyben az OC Scanner eszköz szolgáltatásait a manuális OC-val szemben.
- A videokártya manuális OC-ja után mindig teszteld alaposan a stabilitását!
Dióhéjban ennyit kell tudni az NVIDIA és az AMD videokártyák órajeléről. Ez egy elég tág téma, de remélhetőleg a cikk elolvasása után legalább egy alapvető rálátás kialakult a fejedben. A probléma az, hogy nem lehet egy univerzális útmutatót írni a videokártyák húzásához, vagy akár pontos értékeket adni, hogy mennyivel kell növelni a videokártyád frekvenciáját, vagy hogy mi a legalacsonyabb feszültség, amit az adott grafikus chip elbír. Minden grafikus chip valójában egyedi egység, így amit az egyik grafikus chip elbír, azt a másik nem biztos, hogy szereti. Magadnak kell kikísérletezned, én csupán néhány hasznos tippel tudtam szolgálni.

Pavel Šantrůček
A nevem Pavel Šantrůček és 5 éve videokártyákkal foglalkozom főállásban. A legtöbbször a felépítésre, értékelésekre és a tesztekre összpontosítok, egy idő után ezek lettek fő tevékenységeim a GPUreport.cz oldalnál. Programozóként, kivettem a részem néhány elemzőszoftver fejlesztéséből is. A legismertebb ezek közül a Frame Latency Analytics Tool (FLAT) amelyet világszerte használnak.