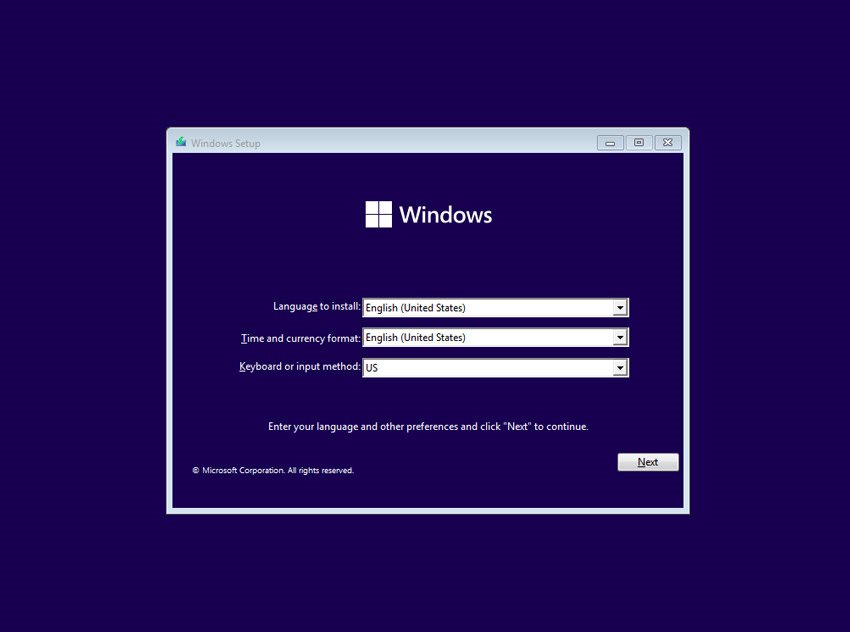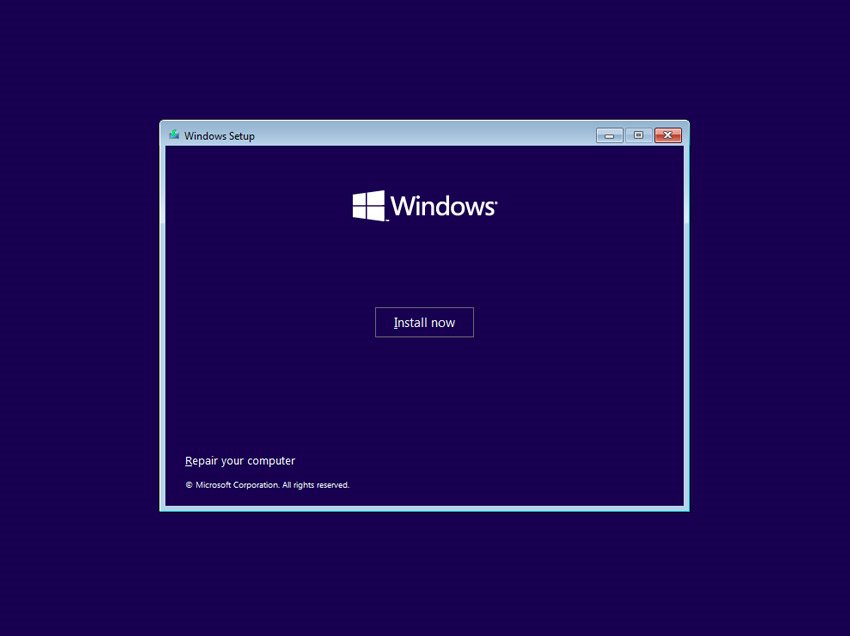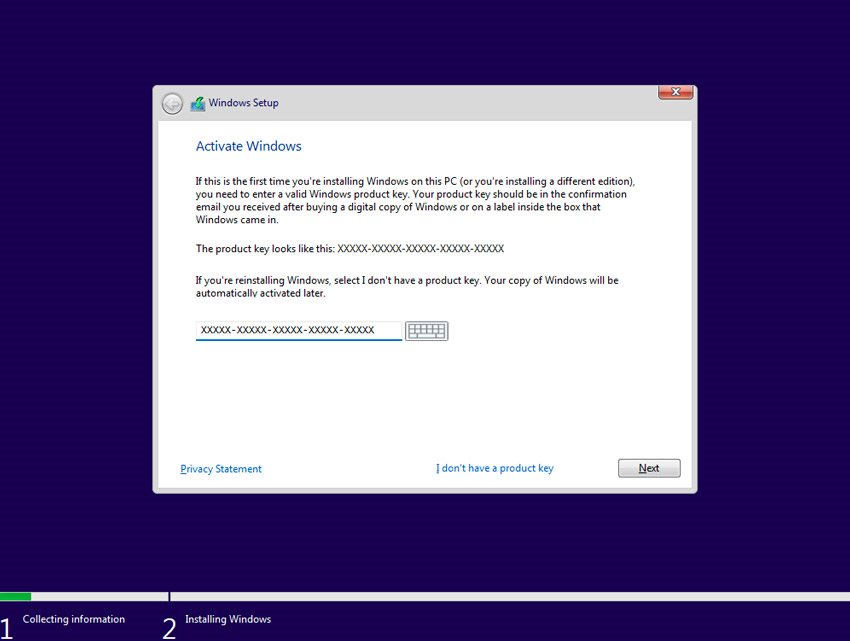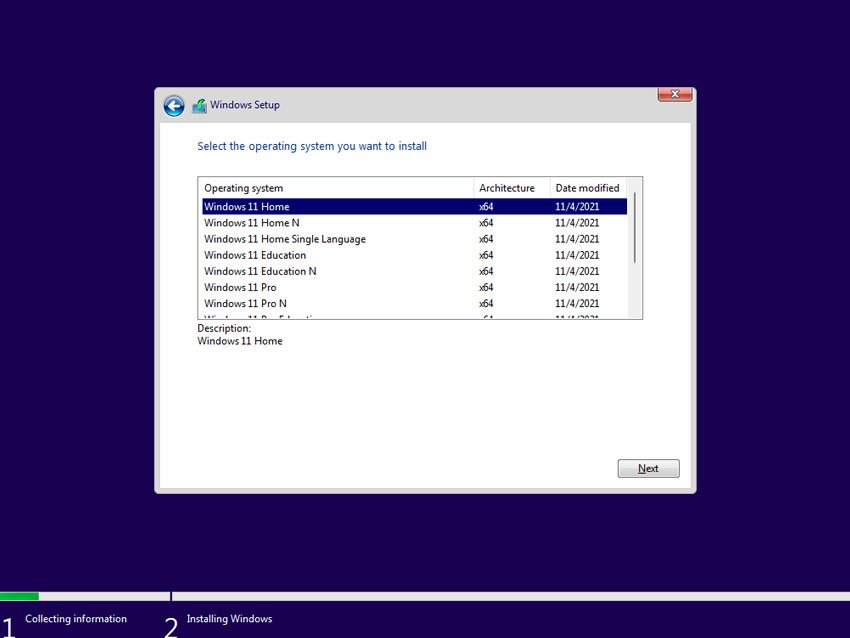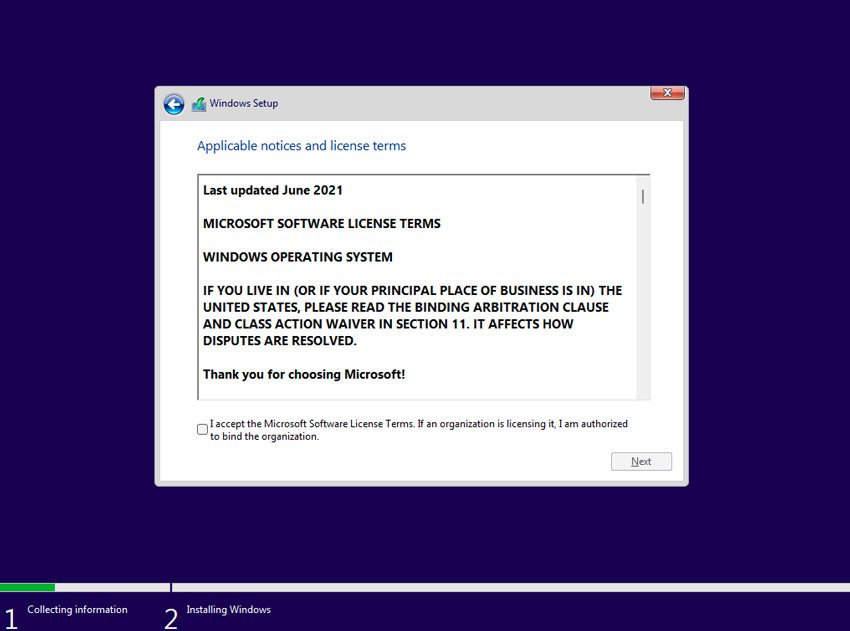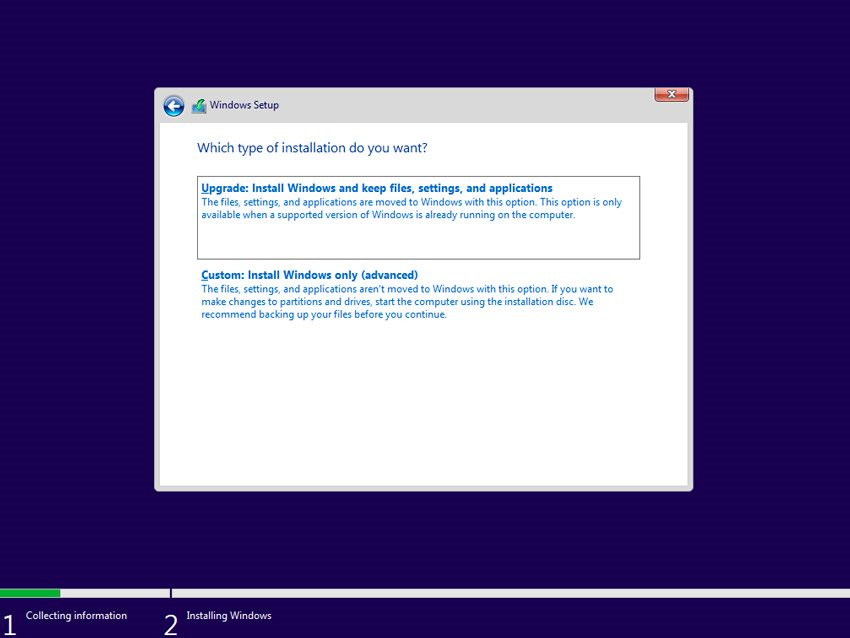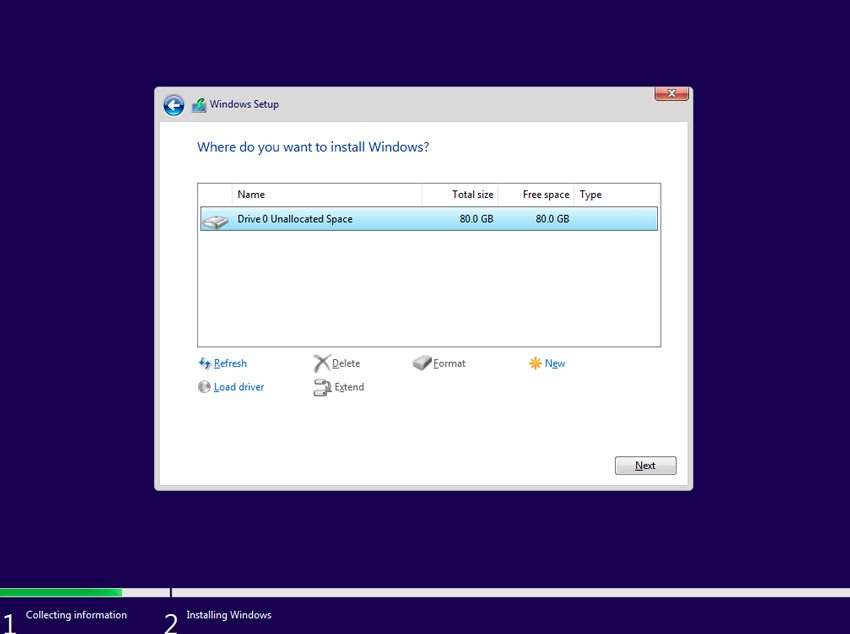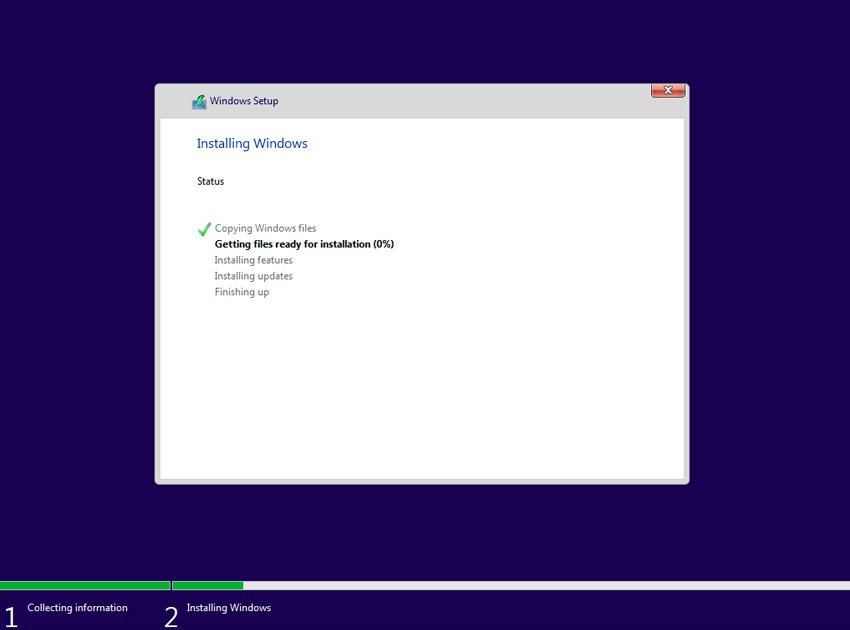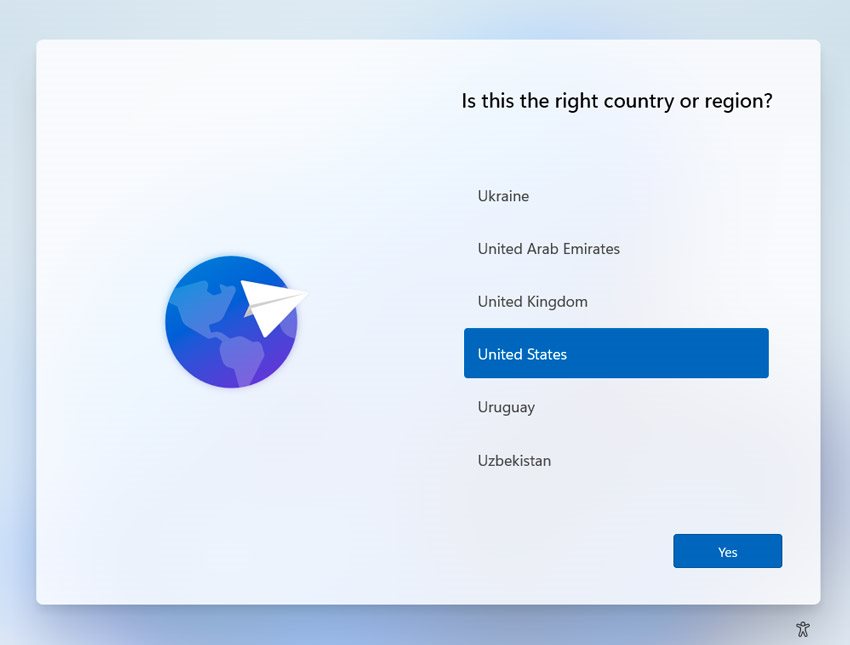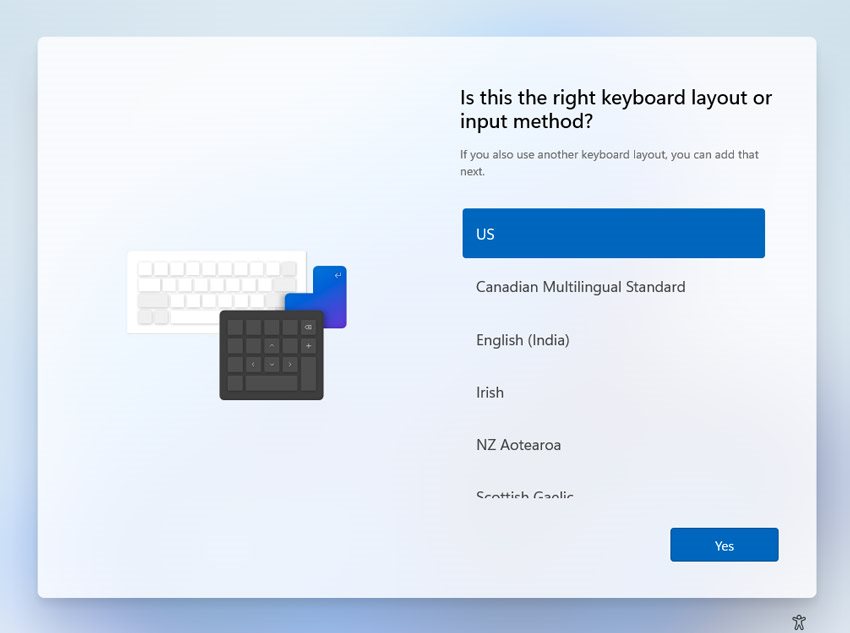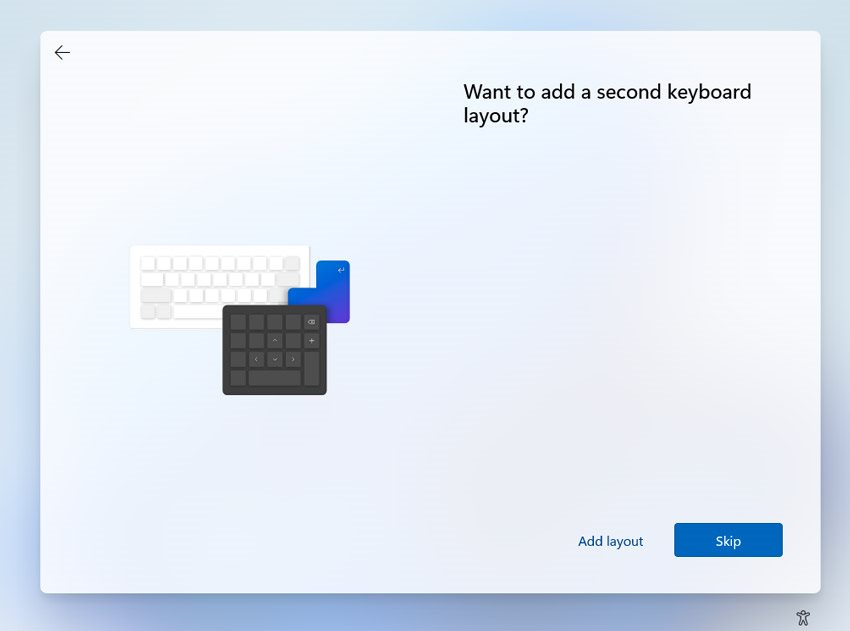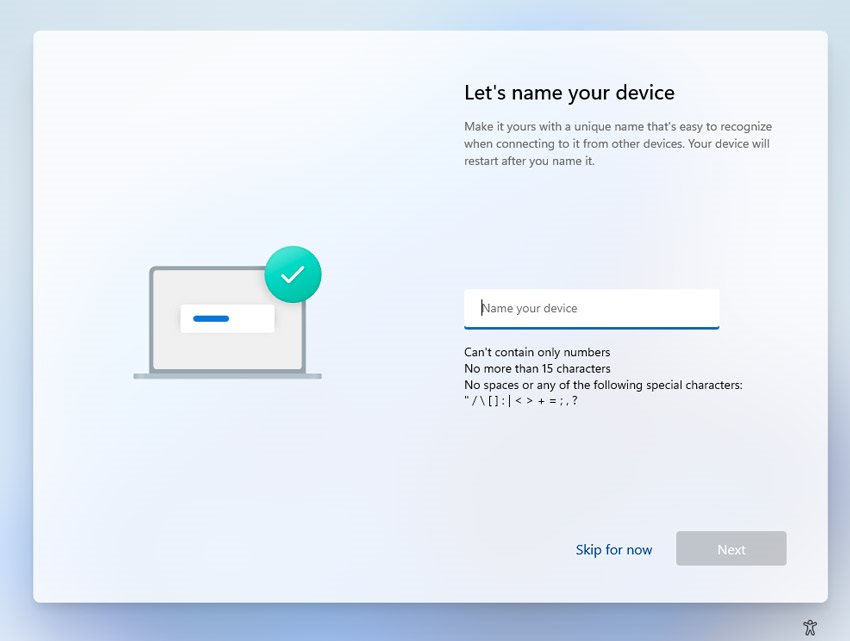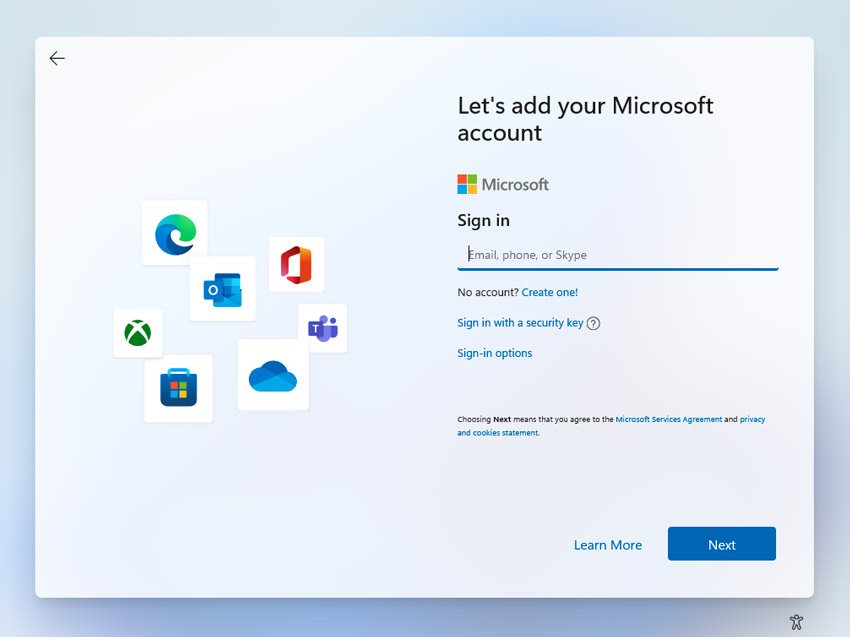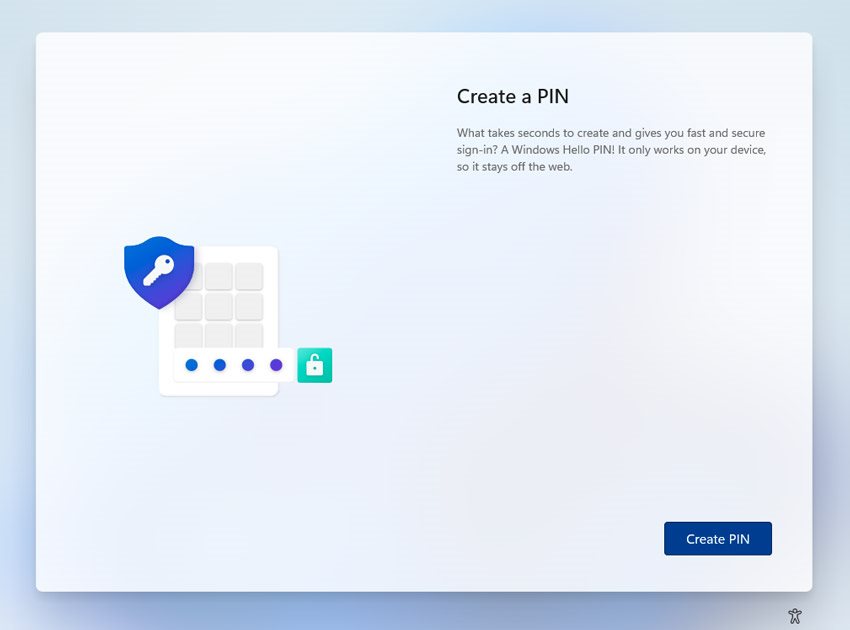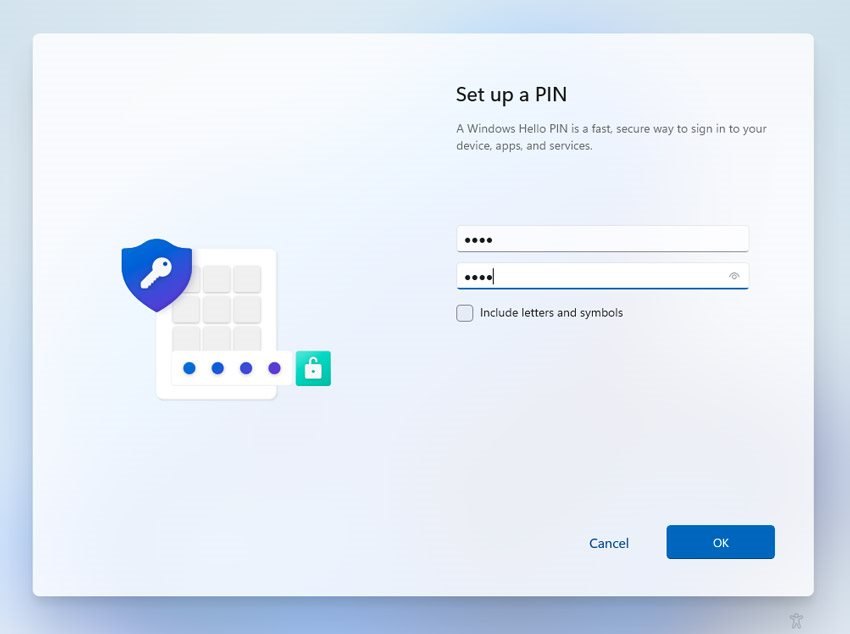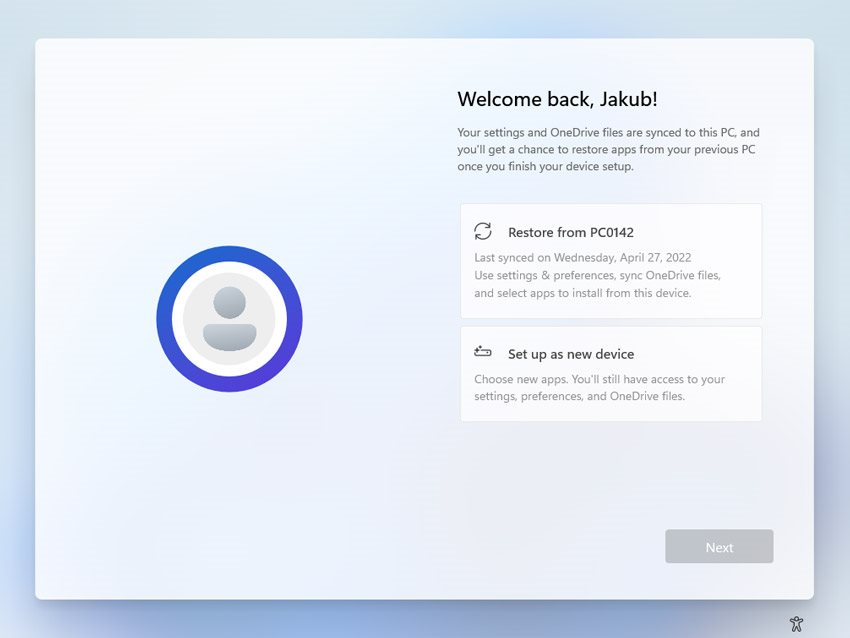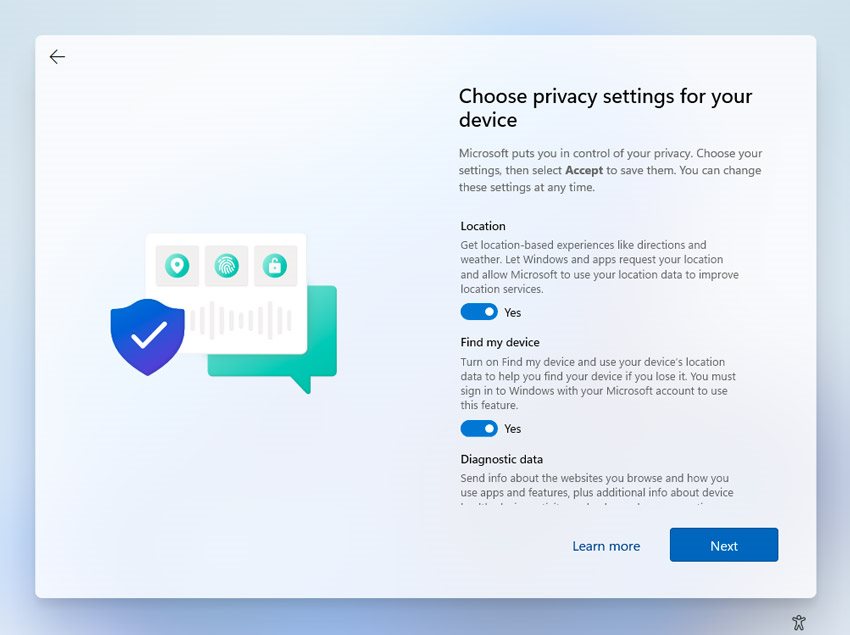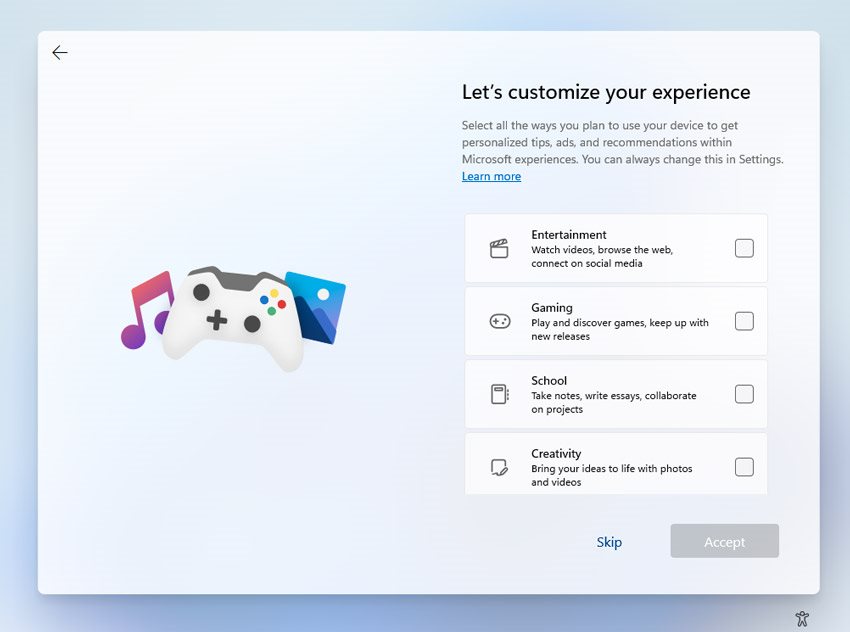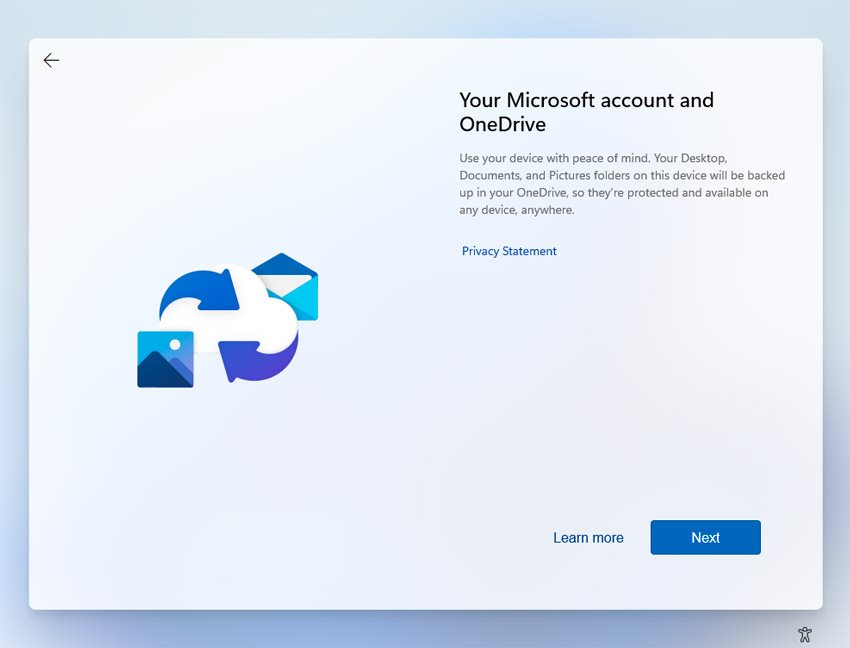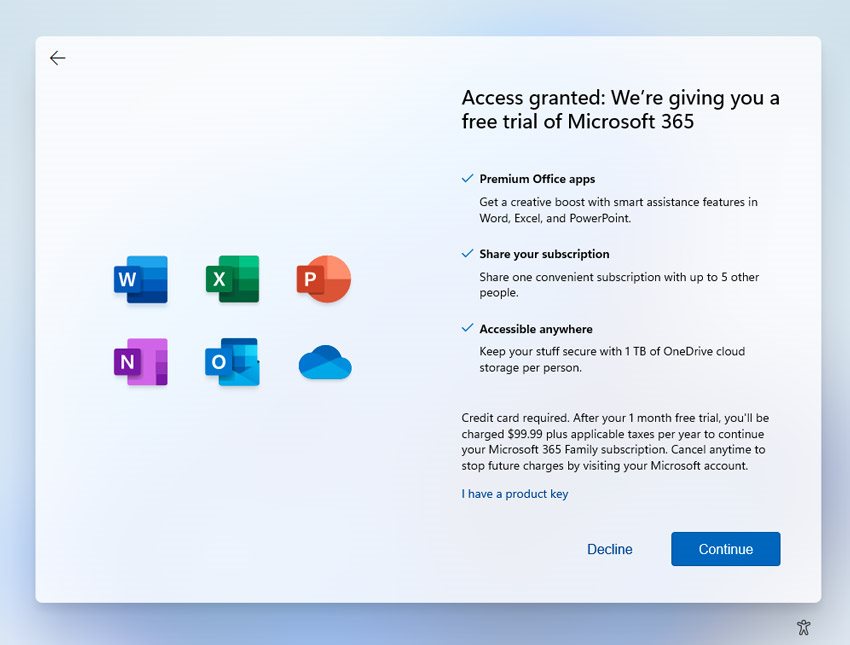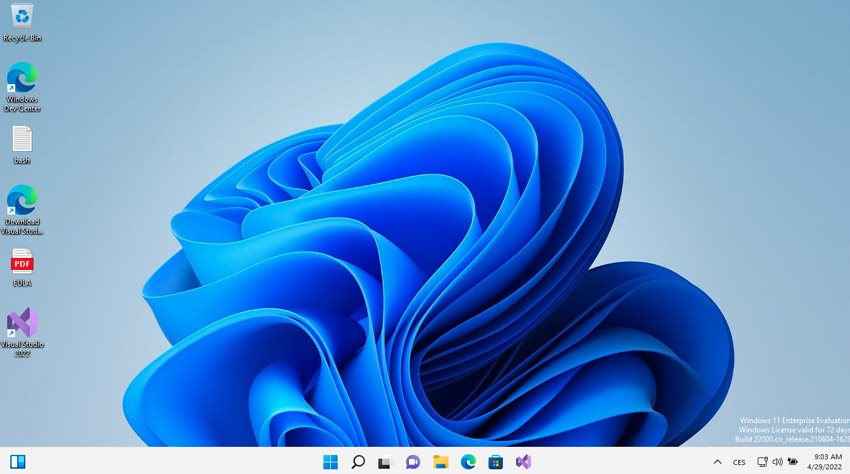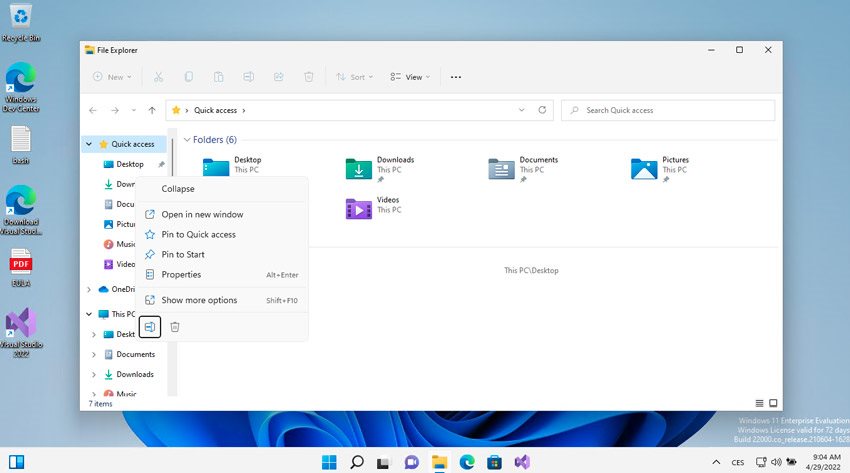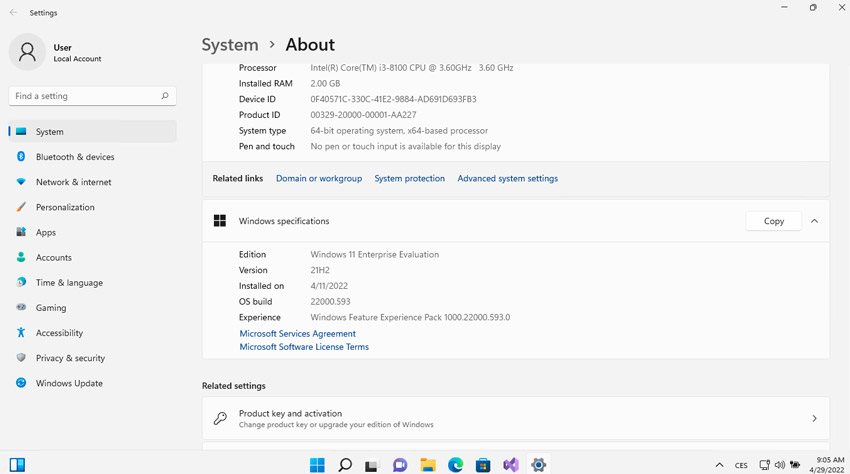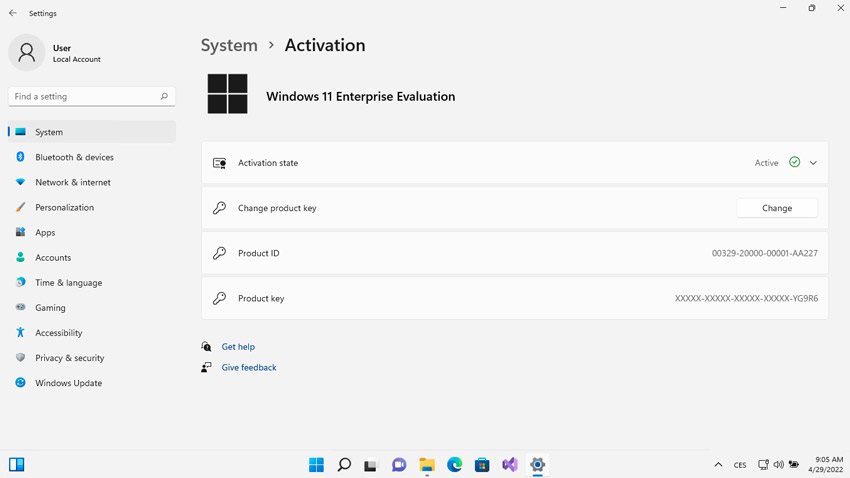Hogyan kell Windows 11-et telepíteni? (ÚTMUTATÓ)
Új számítógépet vásárolsz, vagy egy régebbi eszközödre szeretnéd feltelepíteni az új Windows 11 operációs rendszert? A Microsoft olyan egyszerűvé tette a telepítést, hogy azt szinte bárki meg tudja csinálni. Van azonban néhány bevált ajánlás, amely segíthet megelőzni például az adatvesztést. Hogyan is néz ki a Windows 11 telepítése a gyakorlatban? Mire van hozzá szükség?
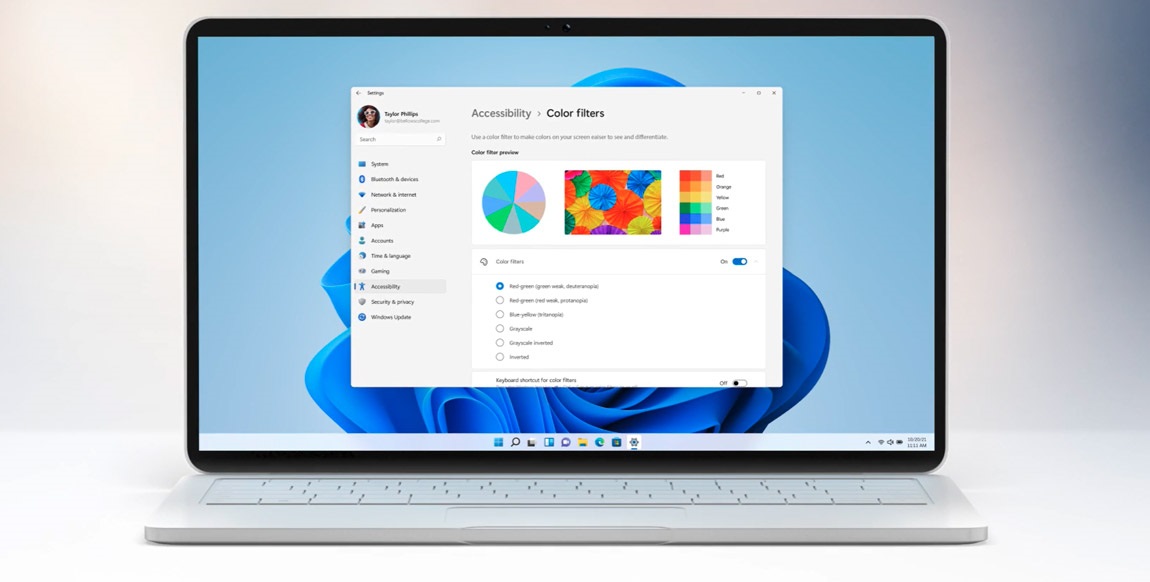
Hogyan kell Windows 11-et telepíteni? - TARTALOM
- Miről szeretnéd telepíteni a Windows 11-et?
- Windows 11 telepítő USB-meghajtó létrehozása
- A Windows 11 telepítésének indítása USB-ről vagy DVD-ről
- Windows 11 telepítése
- Útmutató: Windows 11 aktiválása
- Miért fontos a Windows (7, 8, 10, 11) aktiválása?
- A Windows aktiválása alaplap vagy egyéb hardver cseréje után
1) Miről szeretnéd telepíteni a Windows 11-et?
Először is nem mindegy, hogy milyen formában szerzed be az operációs rendszert. A Windows 11 már megvásárolható dobozos változatban, fizikai adathordozóval, amely lehet DVD vagy egy modernebb USB flash meghajtó. A Windows legális beszerzésének másik módja természetesen az elektronikus licenc.
A flash meghajtó, mint telepítőeszköz fokozatosan a háttérbe szorítja az egyre kevésbé népszerű DVD szerepét. A gyártók az új számítógépekbe már egyre ritkábban építenek be DVD-meghajtót. Ez különösen igaz a gamer PC-kre, amelyek már alig használnak DVD-t. USB-port ugyanakkor minden számítógépen van, így nem kell amiatt aggódni, hogy nem lesz csatlakozó a telepítő pendrive számára. A pendrive egy másik előnnyel is rendelkezik: gyorsabban telepíti fel a Windows rendszert, mint a DVD.
Maga a Windows 11 telepítése minden változat esetében azonos, az előkészítési fázisokban azonban vannak bizonyos eltérések. Míg a telepítés fizikai adathordozóról is elindítható, például DVD-ről vagy flash meghajtóról, addig az elektronikus licenc esetében első lépésként létre kell hozni az adathordozót. A továbbiakban lépésről lépésre végigmegyünk a folyamaton.
Windows 11 vs. Windows 11 Pro
A legtöbb felhasználó alapvetően arra kíváncsi, hogy melyek a legfontosabb különbségek a Windows 11 és a Windows 11 Pro között. A válasz egyszerű, a Windows 11 Pro prémium funkciókat is tartalmaz, amelyek a vállalati telepítésekhez szükségesek. Különösen a biztonság, a több száz eszköz egyszerű tömeges kezelése, illetve az Active Directory-hoz vagy Azure Active Directory-hoz való csatlakozás szempontjából.
| Funkciók | Windows 11 | Windows 11 Pro |
|---|---|---|
| Eszköz titkosítása Bitlockerrel | ✕ | ✓ |
| Windows Hello egyszerű feloldás | ✕ | ✓ |
| Tűzfal és hálózati védelem | ✓ | ✓ |
| Szülői zár és védelem | ✓ | ✓ |
| Active Directory támogatás | ✕ | ✓ |
| Azure Active Directory támogatás | ✕ | ✓ |
| Microsoft Store for Business | ✕ | ✓ |
Windows 11 rendszerkövetelmények
Előfordulhat, hogy fogalmad sincs arról, hogy az új Microsoft Windows 11 operációs rendszer telepíthető-e a jelenlegi számítógépedre. Bár a Microsoft elég részletesen bemutatta az új funkciókat, a rendszerkövetelmények körül jelentős csend honolt. Tudjuk az okát. Az a bökkenő, hogy a Microsoft úgy döntött, szigorú lesz. Bár a rendszerkövetelmények első ránézésre szinte megegyeznek a Windows 10 követelményeivel, a biztonság kedvéért azért vess rá egy pillantást:
- Processzor - 1 GHz-es vagy gyorsabb processzor 2 vagy több maggal, amely kompatibilis a 64 bites architektúrával vagy a System on a Chip (SoC) eszközökkel
- Memória - 4 GB RAM
- Tárhely - minimum 64 GB
- Videókártya - DirectX 12 / WDDM 2.x kompatibilis videókártyák
- Képernyő - legalább 9", HD (720p) felbontással
- Rendszer firmware - UEFI interfész, biztonságos rendszerindítási lehetőség
- TPM - Trusted Platform Module (TPM) 2.0 verzió
A legjelentősebb korlátozás a CPU típusára vonatkozik. A Windows 11 a 8. generációs és újabb Intel Core processzorokat (Kaby Lake Refresh), valamint az AMD Ryzen 2000 és újabb processzorokat támogatja. Az említett chipek 2017-ben jelentek meg. Vess egy pillantást a rendszer tulajdonságaira és kiderítheted, vagy-e olyan szerencsés, hogy támogatott CPU-típussal rendelkezel.
Mielőtt elkezdenénk, érdemes megjegyezni, hogy kétféle Windows telepítés létezik: a "tiszta" telepítés és a "frissítés" telepítése. A tiszta telepítés általában üres lemezre történik, többnyire egy új számítógépen, vagy ha a felhasználó a nulláról szeretné felhúzni a rendszert. Jobb, ha tudod, hogy ebben az esetben a kérdéses lemezen lévő összes adat törlésre kerül. A telepítési folyamat során tehát lehetőséged lesz formázni az összes rendelkezésre álló partíciót, tökéletesen tehermentesítve ezáltal a számítógépet a korábbi előzményektől.

A "frissítés" lehetővé teszi, hogy megtartsd a fájlokat, beállításokat és alkalmazásokat. A rendszer frissítése, például egy régebbi Windows-verzióról a Windows 11-re, természetesen sokkal egyszerűbb, de ebben az esetben nincs tiszta lappal kezdés. Mindkét opcióra emlékeztetünk majd a megfelelő időben, de nem árt, ha fejben mérlegre rakod őket. Továbbá javasoljuk, hogy készíts biztonsági másolatot az adataidról, ez persze minden rendszerművelet esetén ajánlott.
A kevésbé biztonságos hálózathoz (az internethez) való biztonságos és titkosított kapcsolódás alapja egy virtuális magánhálózatnak vagy VPN-nek nevezett eszköz. Cikkünkből megtudhatod, mi az a VPN és hogyan állíthatsz be VPN-t egy Windows 10-es számítógépen néhány lépésben.
Először azonban megmutatjuk, hogyan hozhatsz létre telepítő USB-meghajtót. Ha már rendelkezel telepítőhordozóval, ugorjon a 3. fejezethez, "A Windows 11 telepítésének indítása USB-ről vagy DVD-ről" című részéhez.
2) Windows 11 telepítő USB-meghajtó létrehozása
Ha digitális terjesztés útján vásárolsz Windows 11 licencet, akkor hozzáférést kapsz a szükséges telepítőfájlokhoz. Valószínűleg egy lemezkép (ISO kiterjesztés) formájában, amelyet fizikai adathordozóra kell átvinni, azaz ki kell írni egy DVD-re vagy fel kell tölteni egy USB-meghajtóra. Az optikai meghajtók kihalásának idejében a pendrive használata már jobb megoldásnak tűnik, ezért megmutatjuk, hogyan hozhatsz létre egy ilyen telepítőlemezt.
A Media Creation Tool segítségével, amely közvetlenül a Microsoft webhelyéről tölthető le, egyszerűen létrehozhatod a bootolható USB flash meghajtót. Néhány lépésben készíthetsz vele ISO-fájlt, DVD-t vagy USB flash meghajtót, amelyről aztán feltelepítheted az új rendszert. A szoftver nem ISO-fájlokkal dolgozik, hanem az internetről tölti le az összes szükséges adatot, így a létrehozott adathordozó naprakész lesz, magába foglalja az összes biztonsági frissítést is.
3) A Windows 11 telepítésének indítása USB-ről vagy DVD-ről
Ha a Microsoft Windows 11 telepítési folyamatának van trükkös része, akkor ez az. Az a lényege, hogy újra kell konfigurálni az eszköz indítási sorrendjét. A haladó felhasználóknak ez gyerekjáték, azonban akik számára a BIOS csak egy csúnya szó, azoknak ez problémás lehet, de aggodalomra semmi ok. Ebben a szakaszban az a feladatunk, hogy megváltoztassuk azoknak az eszközöknek a sorrendjét, amelyekről a számítógép indításkor adatokat olvas. Ezt a rendszerindítás menüjén keresztül tehetjük meg, amivel a BIOS nem feltétlenül rendelkezik, ezért előfordulhat, hogy közvetlenül a környezetében kell beállítani ezt a prioritást. A BIOS utódja az UEFI rendszer, manapság már szinte csak ilyennel lehet találkozni. Számos újítása mellett felhasználóbarátabb környezetet biztosít.
A rendszerindítási prioritás beállítása teszi lehetővé, hogy az USB tartalma betöltődjön a számítógép bekapcsolásakor:
- Kapcsold be a számítógépet, vagy indítsd újra, ha már be van kapcsolva.
- Közvetlenül a rendszerindítást követően próbálj belépni a BOOT menübe, ez általában az F12 vagy a DELETE billentyű lenyomásával érhető el. Ha semmi sem történik, újra kell indítani a számítógépet, majd újra kell próbálkozni. Előfordulhat, hogy a BIOS-nak nincs külön BOOT menüje, ebben az esetben kénytelen leszel belépni a főmenübe. Ez általában az F2 billentyű alá van elrejtve, de ez változó, ezért inkább próbálj ki több "F" billentyűkombinációt is. Ha nem találod, nézz utána a számítógép vagy az alaplap kézikönyvében. Az alap BIOS-környezetében keresd meg a találóan "Boot" névre keresztelt lapot, ott megtalálod a rendszerindítási lehetőségeket.
- Miután sikeresen beléptél a BOOT menübe, meg kell keresned azt a sort, ahol a Windows telepítési fájlokat tartalmazó USB-meghajtó/DVD található. Sajnos innentől már nincs pontos iránymutatás, mert a BIOS/UEFI megjelenése gyártónként eltérő. Általános szabály, hogy a telepítőmédiát tartalmazó sor legyen az első helyen, hogy a legmagasabb prioritással rendelkezzen a rendszerindítás során. Hasznos lehet a navigációs súgó, amely általában a képernyő alján található.
- Mentsd a beállításokat, majd lépj ki a BIOS-ból, ez általában az F12 billentyű lenyomásával történik.
- A BIOS-ból való kilépés után a telepítőfájlt be kell tölteni vagy el kell indítani az USB flash meghajtóról/DVD-ről.
4) Windows 11 telepítése
Egy viszonylag rendezetlen BIOS-környezet után visszatérünk az egyszerű ablakok megerősítésének egyenes útjára. A Microsoft igyekezett a lehető legegyszerűbbé tenni a Windows 11 telepítését, ami elég jól sikerült, és bár biztosak vagyunk benne, hogy magához a telepítéshez nem teljesen szükséges a segítségünk, úgy döntöttünk, hogy összeállítjuk ezt a kis útmutatót.
- Az első oldalon a nyelvi- és időbeállításokkal találkozol. Ha a beállítások nem felelnek meg a preferenciáidnak és megváltoztathatók, bátran változtasd meg őket.
- Ezen a ponton megerősítheted az új Windows 11 rendszer telepítésére vonatkozó szándékodat. Kattints a megjelenő gombra.
- Ebben a lépésben lehetőség nyílik a Windows 11 licenc termékkulcsának megadására. Akkor is folytathatod a telepítést, ha nincs meg, később is aktiválhatod, amikor a Windows már teljesen működőképes. Folytasd tehát a "Tovább" vagy a "Nincs termékkulcsom" gombra kattintva, mindkét opcióval folytathatod a telepítést.
- Ha a következő lépésben megjelenik egy menü, amely a rendszerverzió kiválasztására szólít fel, válaszd azt, amelyikhez már vásároltál vagy vásárolni fogsz licenckulcsot.
- A következő oldal a kötelező licencfeltételeket tartalmazza. Olvasd el és ha egyetértesz, fogadd is el, így folytathatod csak a Windows 11 telepítését.
- Ha a Microsoft Windows egy régebbi verziója van rajta a számítógépeden, de csak frissíteni szeretnél, válaszd a következő oldal tetején található "Frissítés" lehetőséget. Ha például új a számítógéped, és még nincs rajta a rendszer, akkor az alsó "Custom" opcióra hagyatkozz. Akkor is ezt a lehetőséget válaszd, ha meglévő rendszeredet új, úgynevezett "tiszta" telepítésre szeretnéd lecserélni. Felhívjuk azonban a figyelmed arra, hogy a "tiszta" telepítés a kérdéses lemezen lévő összes adat elvesztésével jár.
- Válaszd ki azt a lemezmeghajtót, amelyre a Microsoft Windows 11-et telepíteni kívánod. Bevált gyakorlat a lemezmeghajtó formázása is. Ne feledd, hogy a formázás minden adatot töröl a meghajtóról. Ne hagyd figyelmen kívül, hogy a meghajtó el kell, hogy érjen egy bizonyos kapacitást. Általában legalább 40 és 60 GB közötti méretre van szükség, még akkor is, ha maga a telepítőfájl csak 3 GB. Ennek oka a frissítések szükségessége, emellett egyes alkalmazásoknak a megfelelő működéshez a rendszer meghajtóján szabad helyre van szükségük.
- Várd meg, amíg az összes telepítési folyamat befejeződik. A Windows 11 tényleges telepítése hamarosan megtörténik.
- A következő három ablak már a Windows 11 felhasználóbarátabb köntösébe öltözik. Erősítsd meg a kiválasztott régiót, az elsődleges billentyűzetkiosztást, és ha szeretnél, adj hozzá egy második billentyűzetkiosztást is. Ha nem, akkor kattintson a "kihagyás" gombra.
- Ha rendelkezel Microsoft-fiókkal, a következő két lépésben lépj be az e-mail címeddel és jelszavaddal. Alternatívaként létrehozhatsz egy fiókot vagy használhatsz egy offline fiókot (balra lent).
- A telepítőablak ennél a lépésnél arra kér, hogy hozz létre egy biztonsági PIN-kódot, amely a Windows-t telepítő eszközre vonatkozik. Írd be kétszer az új PIN-kódot, győződj meg róla, hogy nem fogod elfelejteni, majd kattints az "OK" gombra.
- Mielőtt beléphetnél a Windows-ba, vár rád még az egyéb beállítások meglehetősen hosszú sora. Válaszolj a saját belátásod szerint. Ha mindenhol a "Nem" gombra kattintasz, a rendszer akkor is teljesen működőképes lesz.
- Kész is van. Ha egy már meglévő fiókkal vagy bejelentkezve, akkor az asztalon a másik/régi számítógép hátterét fogod látni.
Útmutató: Windows 11 aktiválása
A Windows 11 aktiválásának több módja is van, a legegyszerűbbek a telepítés során történő aktiválás és a telepítés utáni aktiválás a Beállításokban. A Windows aktiválásához mindkét esetben licenckulcsra lesz szükséged. Ha tudni szeretnéd, hogyan kell elvégezni az aktiválást a telepítéskor, lépj a cikk előző részének 3. lépéséhez. Ha viszont a Windows 11 teljes telepítése után végzed el az aktiválást, kövesd az alábbi utasításokat.
A Windows 11 aktiválása a telepítés után
- A telepítést követően a "Gyors elérés" menü megjelenítéséhez nyomd meg a Win + E billentyűkombinációt.
- Kattints a jobb gombbal a bal oldali oszlopban az "Ez a gép" elemre, majd a menü megjelenésekor válaszd a bal oldali gomb megnyomásával a "Tulajdonságok" lehetőséget.
- A megjelenő ablakban leellenőrizheted a rendszer paramétereit – láthatod a hardvert, a számítógép nevét, a Windows pontos verzióját. Az oldal alján található a "Termékkulcs és aktiváló kód" gomb.
- Megjelenik az "Aktiválás" ablak, ahol egyértelműen láthatod a licenc állapotát. Ha a licenc nincs megfelelően megadva, itt láthatod a rendszer zárolásáig hátralévő napok számát.
- A "Termékkulcs megadása" ablak szövegmezőjébe írd be azt az aktiváló kulcsot, amelyet a Windows 11 licenc megvásárlásakor kaptál. A kötőjelekkel nem kell foglalkoznod, mivel azok maguktól beíródnak.
- A "Tovább" gombra kattintva megjelenik egy ablak, amely az aktiválás megerősítésére szólít fel. Ez csupán annyiból áll, hogy rákattintasz az "Aktiválás" gombra. Az ezt követő ablak megerősíti a Windows sikeres aktiválását - természetesen csak akkor, ha a megadott termékkulcs érvényes volt.
Miért fontos a Windows (7, 8, 10, 11) aktiválása?
A Windows 11 telepítése aktiválás nélkül is teljesen legális, mivel a licenckulcsot akkor is meg lehet adni, amikor a rendszer már használatra kész. Ha azonban ezt nem teszed meg, a Windows 11 csak korlátozott ideig fog viszonylag zökkenőmentesen futni. Folyamatosan megkapod az összes rendszerfrissítést, és az összes főbb funkció továbbra is elérhető marad nagyobb korlátozások nélkül. Elveszíted azonban a megjelenés testreszabásának lehetőségét – a színek, hátterek, témák és betűtípusok megváltoztatásának lehetőségét.
Ezenkívül az asztal jobb alsó sarkában, valamint néhány más helyen is, megjelenik a "Windows aktiválása" üzenet, amely folyamatosan emlékeztet arra, hogy a rendszer nincs aktiválva. Egy bizonyos idő elteltével a nem aktivált Windows 11 egy speciális üzemmódba kerül, amelyet csak a megfelelő licencszám megadásával lehet feloldani.
A régebbi Windows XP és Windows 7 rendszerek már értelmüket vesztették
Ma már nem ajánljuk a Windows XP, Vista vagy 7 használatát. Történelmi népszerűségük ellenére ezeket a rendszereket a Microsoft már nem támogatja, ami mindenekelőtt a biztonsági frissítések elvesztését jelenti. Ezek hiányában a számítógép sebezhetővé válik mindenféle támadásokkal szemben, amelyektől még egy vírusirtó program sem véd meg. Ha tehát ismét biztonságos rendszerrel szeretnél dolgozni, akkor érdemes Windows 11-re váltanod.
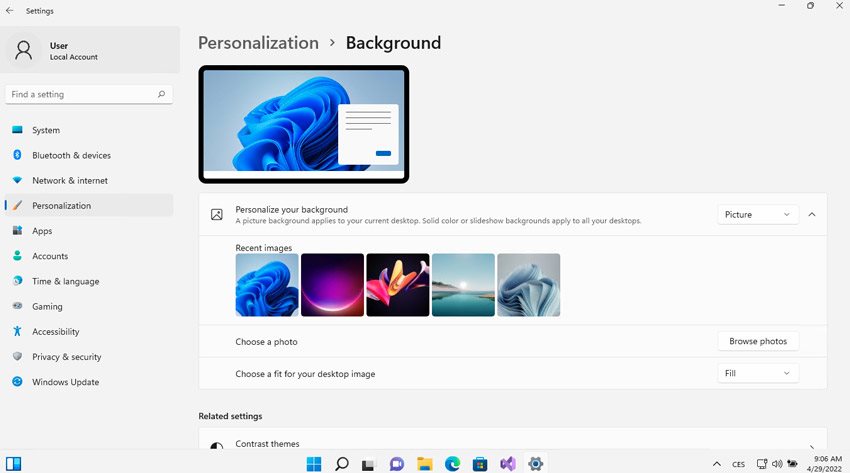
Ezeket, mint minden más termékeket, természetesen meg kell vásárolni, de beszerezhetsz elektronikus licencet, amely a vásárlás után azonnal megérkezik, így nem kell várakoznod. Kapsz egy linket, amelyen megtalálod a licenckulcsot, amely a Windows 11 aktiválása című fejezetben leírt aktiválási folyamat során használható fel. A másik lehetőség a dobozos változat, mely a postacímedre kerül kiszállításra. Akárhogy is, a Windows 11 telepítését akár azonnal el is kezdheted a Windows Media Creation Tool segítségével. Ezt a folyamatot fentebb ismertettük.
A Windows aktiválása alaplap vagy egyéb hardver cseréje után
A Microsoft nem túl konkrét, amikor arról van szó, hogy a Windows 11 milyen azonosítókkal kötődik a számítógép hardveréhez. A weboldalán azt írja, hogy "jelentős hardveres változások, például alaplapcsere" esetén van szükség újraaktiválásra. A licenc eltávolításra kerülhet a számítógépről akkor is, ha a Windows által "jelentősnek" ítélt egyéb változtatások mentek végbe. Bele tartozik ebbe például a merevlemez, az operatív memória, vagy a videókártya cseréje? Úgy tűnik, ezt senki sem tudja biztosra megmondani.

Szerencsére a Windows 11 esetében a hardvercserét követő újraaktiválás sokkal egyszerűbb, mint a régi időkben. A licencet összekapcsolhatod a személyes Microsoft-fiókoddal (ezt a Beállítások → Frissítés és biztonság → Aktiválás menüpontban teheted meg). Ha a Windows egy komponens cseréje után inaktívnak jelzi magát, egyszerűen csak futtasd a Windows Update hibaelhárítót (Frissítés és biztonság → Hibaelhárítás → További hibaelhárítók), amely észleli a hardvercserét és újraaktiválja a rendszert.
A cikk végéhez érve már elég részletes elképzelésed lehet arról, hogyan kell telepíteni a Windows 11-et. Reméljük, hogy útmutatónk segített a Windows 11 sikeres telepítésében, és meggyőzött a folyamat egyszerűségéről. Végül is a Windows 11 telepítése szinte gyerekjáték!