

Hogyan csatlakoztassunk laptophoz TV-t vagy monitort? (ÚTMUTATÓ)
Ha filmezni szeretnél a laptopodról, vagy csak bővítenéd a virtuális asztalodat, esetleg bemutatót tartanál harmadik fél számára, érdemes tudnod, hogyan csatlakoztathatod a laptopot a televízióhoz. Mivel hasonló módszer vonatkozik a laptop és a monitor összekötésére is, ezzel együtt ezt a folyamatot is bemutatjuk. Akár tudod, hogyan kell ezt csinálni, akár nem, összefoglaló cikkünk a laptop és a TV vagy monitor vezetékes és vezeték nélküli csatlakoztatásáról mindenképpen hasznos lehet számodra is.

Hogyan csatlakoztassunk laptophoz TV-t vagy monitort? - TARTALOM
- Laptop összekötése TV-vel vagy monitorral
- Számítógép összekötése TV-vel vagy monitorral - Képernyő-beállítások
- PC összekötése TV-vel vagy monitorral - Windows rendszerben
- Vezeték nélküli PC TV kapcsolat - Laptop összekötése TV-vel wifin keresztül
- TV számítógép összekötése Chromecast segítségével
- Számítógép csatlakoztatása TV-hez az AirPlay segítségével
- PC összekötése TV-vel HDMI és egyéb kábelek használatával
- Számítógép csatlakoztatása a TV-hez eltérő csatlakozókon keresztül
Laptop összekötése TV-vel vagy monitorral
A laptop és a TV összekötése nem igényel semmilyen szakértelmet. Csak annyi a dolgod, hogy megkeresed a laptop- és a TV csatlakozóját, majd a megfelelő kábel segítségével egymáshoz csatlakoztatod őket. Amennyiben átalakítót használsz, akkor természetesen csatlakoztatnod kell azt a kábelt és az eszköz bemenete közé. Erőfeszítésed eredményeként a számítógéped képernyőjét a tévéden láthatod, nagy képernyőn élheted át a videók, filmek és játékok nyújtotta élményt.

Számítógép összekötése TV-vel vagy monitorral – Képernyő-beállítások
Mielőtt a Microsoft Windows 10 rendszerben elvégeznéd a szükséged beállításokat, előbb csatlakoztatnod kell a laptophoz a TV-t vagy a monitort. Ezt követően a TV távirányítójára vagy a monitor gombjaira lesz szükséged.
Ha nem látsz semmit a képernyőn, miután csatlakoztattad a számítógépet a TV-hez, első lépésként válaszd ki a tévén a megfelelő képforrást, ezt követően a Windowsban kell majd elvégezned bizonyos beállításokat. Olvasd tovább a cikket és bővebb információkat is kaphatsz mindkét műveletre vonatkozóan.
Ha megfelelően csatlakoztattad a számítógépet a TV-hez és a probléma továbbra is fennáll, akkor elképzelhető, hogy hibás a csatlakozó, a kábel vagy az átalakító, amelyet használsz. Amennyiben lehetőséged van rá, próbálkozz egy másik kábellel vagy átalakítóval, hátha ezáltal megszűnik a probléma.
Ahogy az már a cikk elején is megemlítettük, ez az egyszerű folyamat természetesen a laptop és a TV vagy monitor fizikai csatlakoztatásával kezdődik. Közvetlenül ezután át is térhetsz a TV vagy a monitor beállítására.
PC és TV összekapcsolása
A TV és PC összekapcsolása, vagyis a beállítás, azzal kezdődik, hogy kézbe kell venned a távirányítót és meg kell keresned rajta a "Forrás", vagy "Digitális/Analóg", vagy "AUX" gombot. Nem minden készülék egyforma, ezért az is előfordulhat, hogy a gomb valahogy másképp van elnevezve, vagy pedig egyáltalán nem kapott helyet a távirányítón. Ebben az esetben kénytelen leszel a TV főmenüjében kiválasztani a bemeneti eszközt. Ha a környezet angol nyelvű, akkor keresd az "input" szót.
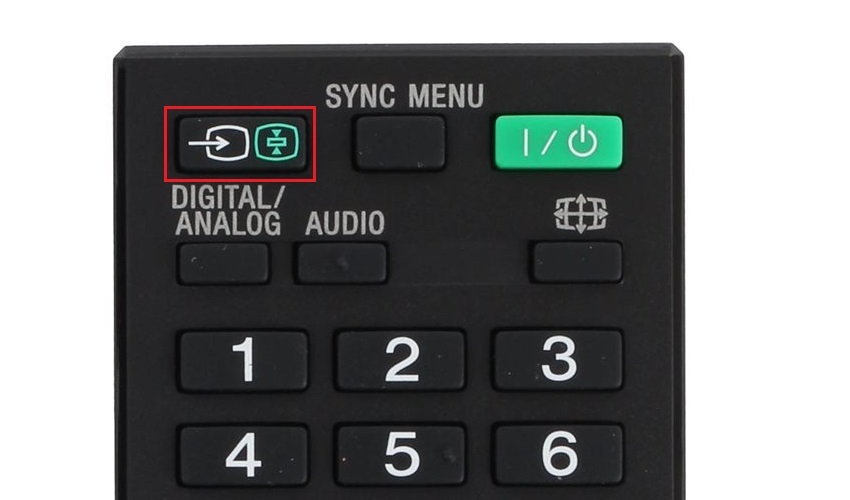
A csatlakozók menüben válaszd ki azt, amelyik a számítógép és a TV-hez csatlakozását jelöli, ebben az esetben nagy valószínűséggel HDMI néven fog megjelenni. A legtöbb televízió több HDMI csatlakozóval is rendelkezik, szóval, ha nem emlékszel a csatlakozó számára, akkor kattints végig a lehetőségeken.
Laptop és monitor összekapcsolása
A monitorokhoz általában nem jár távvezérlő, helyette OSD (On Screen Display) áll rendelkezésre, amelyet a monitor elején, oldalán vagy hátulján található gombok vagy joystick segítségével érhetsz el. Az OSD segítségével bármilyen paraméter beállítható, ezek közül mi most a bemeneti csatlakozóra fordítjuk figyelmünket. Ismerkedj meg a menüben történő navigáció módjával, majd keresd meg a bemenetre (angolul: input) vonatkozó elemet.

Ugyanúgy, mint a TV beállításánál, a monitor bemeneti csatlakozó menüjében is azt a lehetőséget kell kiválasztani, amelyik a monitor és a laptop fizikai csatlakozására utal. A monitorok esetében ez lehet VGA, DVI, HDMI vagy DisplayPort.
PC összekötése TV-vel vagy monitorral - Windows rendszerben
Miután a számítógép és a TV (vagy monitor) fizikai csatlakoztatása és összekapcsolása is megtörtént, be kell állítani a másodlagos képernyőt a Windows rendszerben. A Windows erre többféle lehetőséget is kínál. Az egyik a megkettőzés, mely használatával mindkét képernyőn ugyanazt a képet láthatod. Ez a beállítás a prezentációk során különösen hasznosnak tud bizonyulni. A másik lehetőség a kiterjesztés, melyet úgy kell elképzelni, mintha két asztallal rendelkeznél, melyek egymás mellett helyezkednek el, az egérrel átmehetsz az egyikről a másikra.

Ha több monitort is csatlakoztatsz a számítógéphez, kiválaszthatod, hogy azok közül melyik jelenítse meg a tartalmat. A tartalom megjelenítése csak a második képernyőn kényelmes módja annak, ha dokkoló állomás segítségével csatlakoztatod a monitort a laptophoz. Ebben az esetben a laptop csak számítógépként funkcionál, melyet szabványos irodai perifériák és PC tartozékok vesznek körül. Ezzel szemben, ha a laptop beépített kijelzőjét használod, nincs értelme második monitort csatlakoztatni.
Laptop csatlakoztatása TV-hez vagy monitorhoz a Windows 10 rendszerben
A laptop és a TV vagy monitor összekötése Windows 10 rendszerben egy végtelenül egyszerű folyamat. Csupán annyi a dolgod, hogy követed az alábbi lépéseket:
- Első lépésként csatlakoztasd fizikailag a számítógépet a TV-hez vagy a monitorhoz - a megfelelő csatlakozóval ellátott kábel segítségével.
- Állítsd be a PC és a TV vagy monitor kapcsolatát a kijelző menüjében az előző fejezetben leírtak szerint.
- Nyomd meg a Win+P billentyűkombinációt.
- A megjelenő bal oldalsávon válaszd ki a képernyő megjelenítési módját.
Gyakran előfordul, hogy nincs hang, ha a számítógép és a TV DisplayPorton vagy a HDMI-n keresztül került csatlakoztatásra, de ez a probléma általában könnyen orvosolható. Ellenőrizd, hogy a TV lejátszóeszközként van-e beállítva. Ha nem, akkor meg is van a probléma oka. Megoldásához csak annyit kell tenned, hogy az alábbiak szerint jársz el:
- Kattints a hangerőszabályzó ikonra a Windows 10 tálcáján.
- Miután megjelenik a csúszka, kattints a felette látható lejátszóeszköz nevére.
- A megjelenő listából válaszd ki a TV elnevezését.
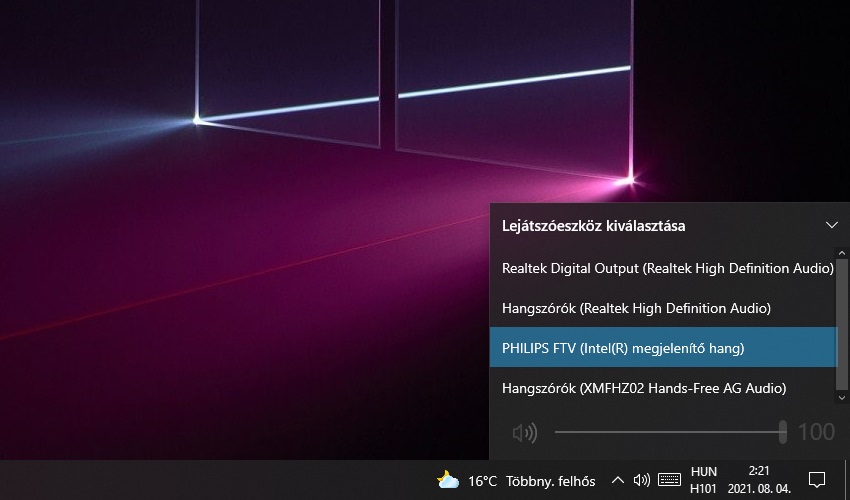
A speciális beállítások eléréséhez kattints a jobb egérgombbal az asztalon bárhová, majd a megjelenő menüben válaszd ki a "Képernyő-beállítások" lehetőséget. A speciális megjelenítési lehetőségek a következők:
Méretezés és elrendezés – lehetővé teszi a megjelenített tartalom méretének növelését vagy csökkentését. Ennek a beállításnak a módosítása hatással van mind a betűméretre, mind a Windows és egyes alkalmazások elemeire. A méretezés nem változtat a felbontáson.
Felbontás – a számítógépet TV-hez vagy monitorhoz való csatlakoztatását követően ajánlott a lehető legmagasabb értéket választani, az úgynevezett natív felbontást. Ez azért optimális, mert így érhető el a televízió vagy monitor képességeihez mért lehető legélesebb kép. A nagyobb felbontás egyúttal több virtuális megjelenítési felületet is biztosít.
Tájolás – a monitor tájolása fekvőre és állóra is beállítható. Nyilvánvalóan a monitorok alapértelmezett állapotban fekvő képre vannak állítva, azonban, ha a rendelkezésedre áll pivot, azaz elforgatható a monitorod, akkor megváltoztathatod annak tájolását. Például, ha hosszú szövegekkel dolgozol, az álló tájolás sokkal kényelmessé teheti a munkát.
Több kijelző – ez a menü ugyanazokat a lehetőségeket tartalmazza, amelyek a Win+P billentyűparancs lenyomásával érhetők el, melyről cikkünkben fentebb már írtunk.
Vezeték nélküli PC TV kapcsolat - Laptop összekötése TV-vel wifin keresztül
A klasszikus kábeles megoldáson túl a laptop összekötése TV-vel wifin keresztül, azaz vezeték nélküli kapcsolat útján is megvalósítható. Bár a kivitelezés technikailag kevésbé egyszerű, mégis sokkal magasabb szintű kényelemérzetet eredményez, hiszen a videók továbbításához a WiFi hálózatot használva elkerülheted a kábelezéssel járó kellemetlenségeket.
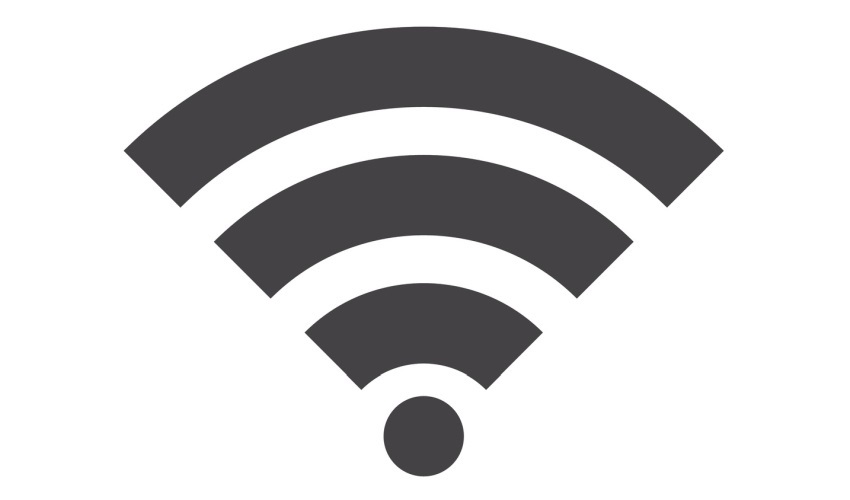
Chromecast
A Google által fejlesztett Chromecast, mely az utóbbi években rendkívül népszerűvé vált, kifejezetten a laptop és a TV vezeték nélküli összekapcsolására kínál kényelmes megoldást. Maga a Chromecast szolgáltatás ingyenes, használatához azonban szükséged lesz egy Android TV-re vagy egy Chromecast eszközre, amely minden televíziót okostévévé varázsolt, tehát a laptop összekötése régi TV-vel sem lehetetlen.
A szolgáltatást eredetileg azzal a céllal fejlesztették ki, hogy lehetővé tegye a tartalmak mobiltelefonról tévére történő megosztását, tehát a kábeles összeköttetéssel ellentétben a kép nem kerül közvetítésre a két eszköz között, ehelyett a Chromecast az okostelefontól fogadja a lejátszani kívánt tartalommal kapcsolatos információt. Amennyiben mégis inkább a tükrözni szeretnéd a képet, a Chromecast erre is kínál vezeték nélküli lehetőséget, melyet a Google Chrome böngészőben állíthatsz be, így többé nem lesz szükséged a laptop és a TV vagy monitor kábeles összekötésére.
AirPlay
Az AirPlay szolgáltatás lehetővé teszi az Apple eszközök vezeték nélküli összekötését, azonban nem csupán a laptop és a TV összekapcsolására szolgál, hanem az Apple ökoszisztémára kiterjedő, vezeték nélküli tartalommegosztást is kínál. Ebből kifolyólag az AirPlay csak és kizárólag Apple eszközökkel használható, a videótartalmak streamelése csak MacBook vagy iPhone használatával lehetséges, valamint Apple TV-re is szükség van. Az Apple TV a Chromecast-hoz hasonlóan egy kis doboz, amely HDMI-n keresztül is csatlakozik, így szinte bármilyen TV-vel vagy monitorral kompatibilis.
Miracast
A Miracast vezeték nélküli szabvány a WiFi Alliance támogatását tudhatja a háta mögött, amely a legnagyobb információtechnológiai gyártók által létrehozott kereskedelmi szövetség. A Miracast sokban hasonlít az fentebb bemutatott megoldáshoz, de velük ellentétben nem egy átfogó szolgáltatás, hanem olyan technológia, amely lehetővé teszi a kép átvitelét egyik eszközről a másikra. A Miracast főleg az átvitel módjában különbözik a Chromecast-tól és az AirPlay-től. Nemcsak a helyi vezeték nélküli hálózatot, hanem a WiFi Direct technológiát is képes használni, ami a tévékészülék számítógéphez vagy más eszközhöz wifin keresztül történő csatlakoztatásának egy router nélküli módja, melynek működési elve hasonlít a Bluetooth technológiára. A Miracast egy könnyen hozzáférhető technológia és a legtöbb Smart televízió is támogatja.
WiDi – Intel Wireless
Az Intel sem maradhat ki PC és a TV vezeték nélküli összekötésének lehetőségét kínáló cégek sorából. Megoldását WiDi - Intel Wireless néven ismerhetjük. Az Intel követelményei a laptop és a TV csatlakoztatásához a következők: egy Intel processzorral felszerelt számítógép, a TV-nek vagy WiDi támogatással kell rendelkeznie, vagy pedig a PC és a TV kapcsolatát arra kompatibilis médialejátszó eszközzel kell biztosítani. A Miracast-hoz hasonlóan a WiDi is széles körben elérhető az okostévékben. Amennyiben a tévékészüléked erre mégsem alkalmas, használhatsz erre a célra Intel vezeték nélküli adaptert.

DLNA
A DLNA ugyanabba a szabványkészletbe tartozik, mint a Miracast és a WiDi, a televíziók és a Windows 7, 8, 10 rendszerek teljes körű támogatottságával rendelkezik. A DLNA szerverre és kliensre osztja fel az eszközt. A szerver az adatszolgáltató eszköz, azaz a laptop, a kliens az adatokat fogadó és megjelenítő eszköz. Ez arra engedhet következtetni, hogy a DLNA nem éppen a legintuitívabb módja a laptop és a TV csatlakoztatásának, mégis korábban ez volt a legelterjedtebb szabvány. Ma minden bizonnyal már érdemes inkább az alternatívák közül választani.
TV számítógép összekötése Chromecast segítségével
- Első lépésként csatlakoztasd a Chromecast eszközt a TV-hez, ez követően a Chromecast könnyen érthető és intuitív útmutatója lépésről lépésre vezet végig az eszköz beállításain.
- Ha nincs telepítve a számítógépedre a Google Chrome, letöltheted a www.google.com/chrome webhelyről.
- A telepített Chrome böngészőben kattints a jobb felső sarokban található, három pöttyel jelölt gombra.
- A megjelenő lehetőségek közül válaszd ki az "Átküldés", angolul "Cast" menüpontot.
- Ha elolvastad a használati feltételeket és egyet is értesz velük, erősítse meg az "Értem" gombbal.
- Most már valószínűleg látod is a listán a csatlakoztatott Chromecast eszközt. Kattintson rá, és a számítógép csatlakoztatása a TV-hez Chromecast-on keresztül el is készült.
- Ugyanennek az ablaknak a felső részén kiválaszthatod, hogy a Chrome csak az aktuális lapot, vagy pedig a teljes képernyőt küldj át a tévére. A másik lehetőség a Windows és a Google Chrome-on kívüli alkalmazások megosztását teszi lehetővé.
Hogyan kell csatlakoztatni a Chromecast-ot a TV-hez?
A Chromecast csatlakoztatása a TV-hez rendkívül egyszerű. Minden Chromecast részét képezi egy HDMI csatlakozó, amely egy rövid kábellel biztonságosan az eszközhöz van rögzítve, valamint egy USB csatlakozó a tápellátáshoz. Csatlakoztasd a Chromecast-ot a TV-hez a HDMI és az USB kábel segítségével. Ezt követően már csak be kell állítani.
Számítógép csatlakoztatása TV-hez az AirPlay segítségével
- Ha még nem tetted volna meg, csatlakoztasd az Apple TV eszközt a TV-hez.
- A MacBook számítógépeden nyisd meg a bal felső sarokban található Apple menüt, majd válaszd a „Rendszerbeállítások” lehetőséget.
- Kattints a "Kijelzők" lehetőségre.
- Az ablak alsó részen elhelyezkedő "AirPlay-kijelző" legördülő menüjéből válaszd ki az "Apple TV" lehetőséget.
- A tükrözéshez kattints az "Elrendezés" lapra, majd aktiváld a "Kijelző tükrözése" opciót.
- Elméletileg most már látnod kéne a MacBook képernyőjét az Apple TV-hez csatlakoztatott TV-n vagy monitoron.
PC összekötése TV-vel HDMI és egyéb csatlakozók használatával
Technikai tudás és pénzügyi szempontból a legtöbb esetben a vezetékes kapcsolat a laptop és a TV vagy monitor összekötésének a legkevésbé igényes módja. A megvalósításhoz többféle kábel és csatlakozó is alkalmas, tehát a folyamat elengedhetetlen része annak kiderítése, hogy a laptop és a TV vagy monitor milyen csatlakozóval rendelkezik erre a célra. Alapértelmezés szerint minden eszközön lennie kell egy-egy ún. nőstény csatlakozónak, ennek megfelelően egy mindkét végén hím csatlakozóval ellátott kábelre van szükség.

Régebbi PC összekötése TV-vel VGA kábel segítségével
A VGA egy régebbi, a képátvitelhez mégis széles körben használt interfész, mely alkalmas lehet az asztali számítógép vagy laptop TV-hez vagy monitorhoz való csatlakoztatására. Legnagyobb előnye, hogy megtalálható szinte minden monitoron, projektoron, laptopon, televízión és asztali számítógépen, beleértve a legtöbb régebbi modellt is.

Vajon miért ennyire elterjedt a VGA? Az biztos, hogy nem a képminőségnek köszönhetően. A VGA egy analóg interfész, ami azt jelenti, hogy az átvitt kép hajlamos az interferenciára, ami a kábel hosszának növekedésével arányosan romlik. Bár a maximális 2048 × 1536 px felbontás 85 Hz-en nem tűnik olyan rossznak, egyéb jellemzői miatt a VGA soha nem lesz képes olyan jó minőséget biztosítani, mint digitális társai. Tulajdonképpen a széles körben elterjedt használata az egyetlen előnye. Ha csak teheted, a laptop TV-hez vagy monitorhoz való csatlakoztatásához használd inkább az alábbiakban bemutatott digitális interfészek egyikét.
DVI: A digitális képátvitel első képviselője
A DVI, mint a digitális képátvitel első elterjedt interfésze, első pillantásra hasonlónak tűnhet a fent említett VGA-hoz, azonban ez csak a látszat. Míg a laptop összekötése TV-vel VGA kábel használata mellett csupán analóg, addig a DVI csatlakozó már digitális átvitelt biztosít, mely amellett, hogy ellenállóbb az interferenciával szemben, hosszabb kábel használata esetén is sokkal alacsonyabb romlást eredményez.

Mit is jelent ez pontosan? Arról van szó, hogy a digitális formában továbbított kép egyszerűen jobb, minősége következetesebb, így a DVI által közvetített 2560 × 1600 pixeles kép 60 Hz-en is teljes mértékben megbízható. De milyen hátrányokkal rendelkezik? Amellett, hogy a DVI csatlakozó még a VGA-nál is nagyobb, szükség lehet még átalakítóra is. Míg az asztali számítógépek és a monitor többnyire rendelkeznek DVI porttal, laptopokon és a televíziókon ritkán fordul elő. Minden bizonnyal kitartó kereséssel rá lehet bukkanni a piacon egy-egy DVI-vel felszerelt TV-re vagy laptopra, de tömeges elterjedésökre soha nem került sor. Ha a laptopodon véletlenül mégis található egy DVI port, akkor használhatod azt a laptop és a TV vagy monitorhoz összekötéséhez.
HDMI: A laptop TV-vel, monitorral és tulajdonképpen bármi mással való összekötésének legcivilizáltabb módja
A HDMI az első olyan fejlett videóinterfész, amely nem a múlt évezredből származik és a csatlakozó kinézete is már egy modern technológia látszatát kelti. Digitális interfészről beszélünk, azonban a DVI-vel ellentétben az elterjedtsége rendkívül széles körű. Szinte minden kijelző- és számítástechnikai eszköz rendelkezik HDMI porttal, ennek köszönhetően meglehetősen kényelmes megoldást kínál a laptop és a TV vagy monitor csatlakoztatására.

A DVI-hez viszonyítva a HDMI számos előnnyel rendelkezik. Először is kisebb a csatlakozója, melynek köszönhetően a kábel mérete jóval kompaktabb, így kényelmesen elfér ultrabookok és egyéb eszközök mellett is. Másik előnye, hogy egyidejűleg képes hangátvitelre is, ami azt jelenti, hogy a TV-készülék PC-hez való csatlakoztatásakor csupán egyetlen kábelre van szükség a hang és a kép továbbításához. Ezek alapján bátran kijelenthető, hogy a HDMI a laptop és a monitor vagy a televízió csatlakoztatásának modern és kifinomult módja.
Azonban a HDMI többféle változatával is találkozhatsz, minden újabb verzió valamiben jobb az előzőnél. A legelterjedtebb verzió a HDMI 1.4, ezt követi a már széles körben használt HDMI 2.0, a legújabb pedig a HDMI 2.1, amely ugyan már kapható, de szélesebb körű felhasználása még várat magára. Az egyes változatok több tekintetben is különböznek egymástól, az alábbi táblázatból kaphatsz is erről némi áttekintést:
| HDMI verzió | 1.4 | 2.0 | 2.1 |
|---|---|---|---|
| Maximális támogatott felbontás | 3840 × 2160 / 30 Hz | 3840 × 2160 / 60 Hz | 10240 x 4320 / 120 Hz |
| Teljes áteresztőképesség | 10,2 GB/s | 18 GB/s | 48 GB/s |
Jelenleg a DisplayPort áll legközelebb a tökéletes képátvitelhez
Amikor már azt hihetnénk, hogy egy csatlakozó jobb már nem is lehetne, akkor jön képbe a DisplayPort. A viszonylag újonnan bevezetett HDMI 2.1-hez képest elavultnak tűnhet, de a HDMI 1.4 és 2.0 hasonlóképpen korszerű és elterjedt verzióihoz képest a DisplayPort technológia fejlettebb, de leginkább az asztali számítógépek esetében használatos. Vajon a DisplayPort kényelmes megoldást kínál a laptop TV-hez vagy monitorhoz való csatlakoztatására?

A DisplayPort klasszikus formája laptopok esetében meglehetősen ritka, mivel a laptopokba általában inkább Mini DisplayPort vagy USB-C formátumú Thunderbolt 3 interfész kerül beépítésre. Laptop összekötése TV-vel DisplayPort használatával – kétségtelenül az egyik legjobb megoldás, ráadásul egy egyszerű redukció használta mellett kompatibilis a többi szabvánnyal is (HDMI, DVI, VGA).
A méltán népszerű DisplayPortnak is megvannak a sajátosságai. A versenytársakhoz képest lényegesen több megjelenítő eszközt tud működtetni egyetlen csatlakozón keresztül, ami különösen hasznosnak tud bizonyulni a laptop dokkolásakor. A különböző változatok tulajdonságai a következők:
| DisplayPort verzió | 1.2 | 1.3 | 1.4 |
|---|---|---|---|
| Maximális támogatott felbontás | 3840 × 2160 / 30 Hz | 7680 × 4320 / 30 Hz | 7680 × 4320 / 60 Hz |
| Teljes áteresztőképesség | 17,28 GB/s | 32,4 GB/s | 32,4 GB/s |
A laptop és TV összekötéséhez válaszd a HDMI-t, lehetőség szerint a HDMI 2.0-t, mivel a TV-d nagy valószínűséggel rendelkezik ilyen csatlakozóval. Azonban ne felejtsd el megnézni a másik oldalt is, a laptopot. Ha esetleg nincs rajta HDMI csatlakozó, akkor alternatív megoldást kell választani, és a kapcsolatot a két eszköz között redukcióval kell biztosítani.
Számítógép csatlakoztatása a TV-hez eltérő csatlakozókon keresztül
Ahogy azt már korábban is felvázoltuk, ha két különböző csatlakozón keresztül szeretnéd összekötni a számítógépet és TV-t, akkor átalakítóra lesz szükséged. Eltérő csatlakozók használatára speciális szabályok vonatkoznak. Az egyszerű, tisztán mechanikus redukciók általában a digitális jelet használó szabványokhoz használhatók. Kivételt képez a DisplayPort és a DVI-I, melyek képesek az analóg és a digitális jelátvitelre is. Az alábbi táblázat segítségével szemléltetjük a különböző szabványok natív kompatibilitását:
| VGA | DVI-D | DVI-I | HDMI | DisplayPort | |
|---|---|---|---|---|---|
| VGA | ✓ | × | ✓ | × | ✓ |
| DVI-D | × | ✓ | ✓ | ✓ | ✓ |
| DVI-I | ✓ | ✓ | ✓ | ✓ | ✓ |
| HDMI | × | ✓ | ✓ | ✓ | ✓ |
| DisplayPort | ✓ | ✓ | ✓ | ✓ | ✓ |
Azonban, ha kölcsönösen inkompatibilis szabványokat használsz, a TV és a számítógép csatlakoztatása olyan redukcióval valósítható meg, amely digitális-analóg vagy analóg-digitális átalakítót tartalmaz. Ily módon például átalakíthatod a VGA kábel egyik végét HDMI-re. A laptop és a TV összekötése átalakító használata mellet azzal jár, hogy a jelátvitel a lassabbik csatlakozó sebességével fog megvalósulni. VGA-HDMI kapcsolat esetén a VGA a meghatározó.
Ha eddig nem tudtad, hogyan működik a laptop összekötése TV-vel vagy monitorral, reméljük, hogy cikkünkből választ kaptál minden felmerülő kérdésedre. Objektív vélemények alapján leszögezhető, hogy a HDMI a legjobb és legnépszerűbb választástás, azonban a laptop összekötése TV-vel wifin keresztül lényegesen kényelmesebb megoldást jelent.













