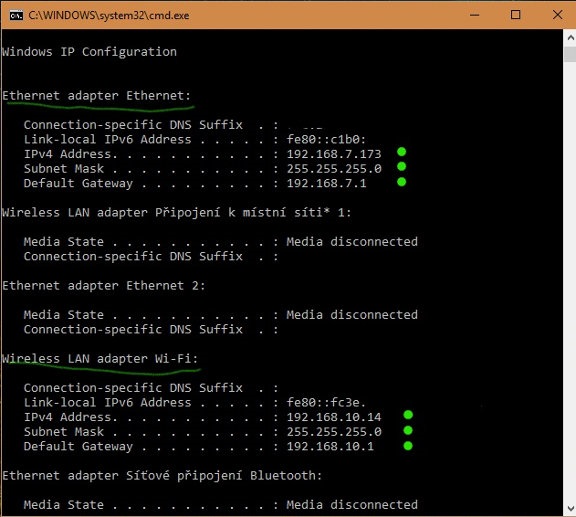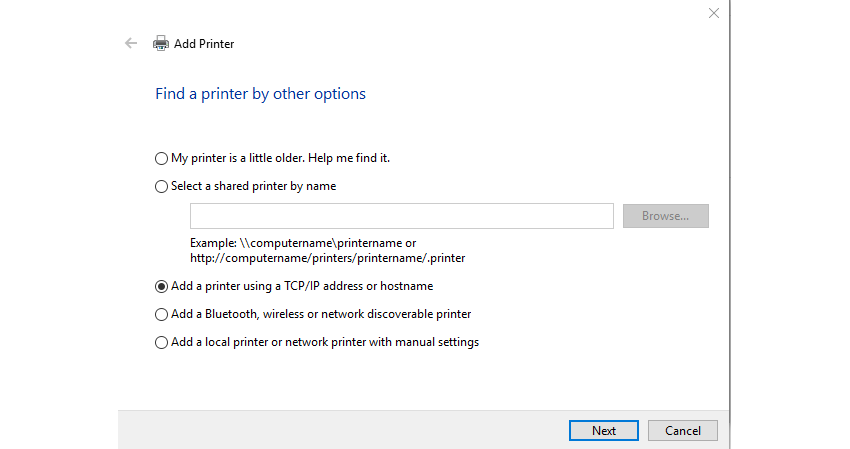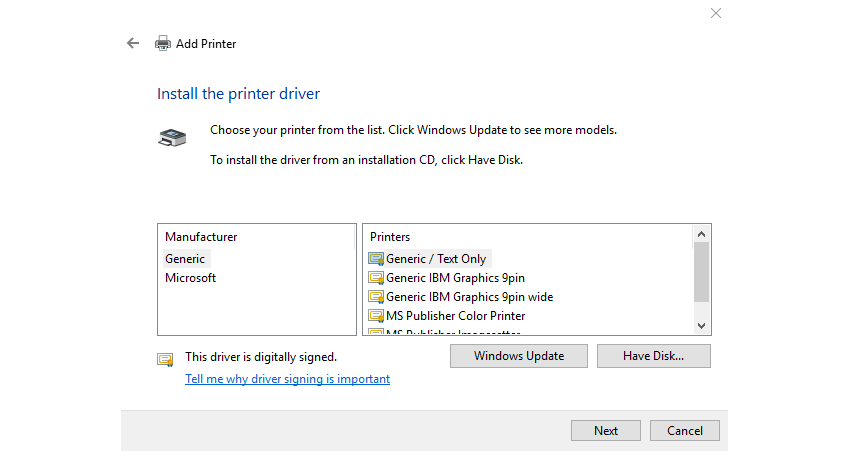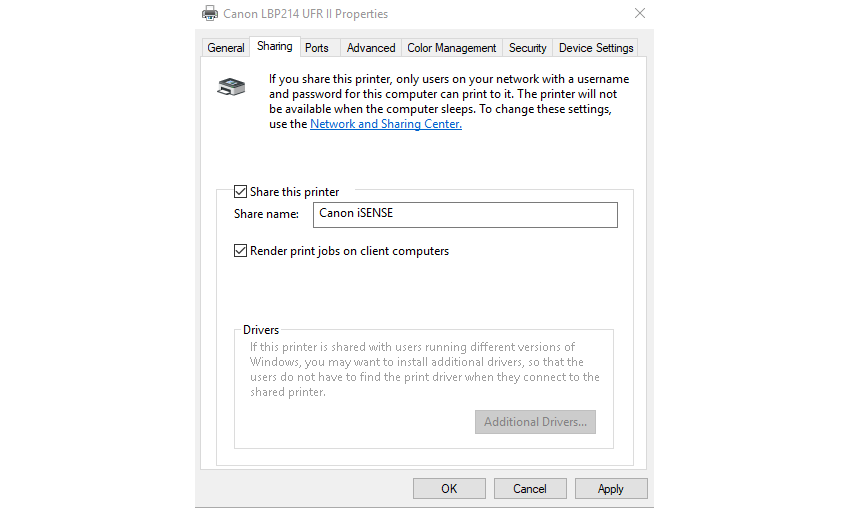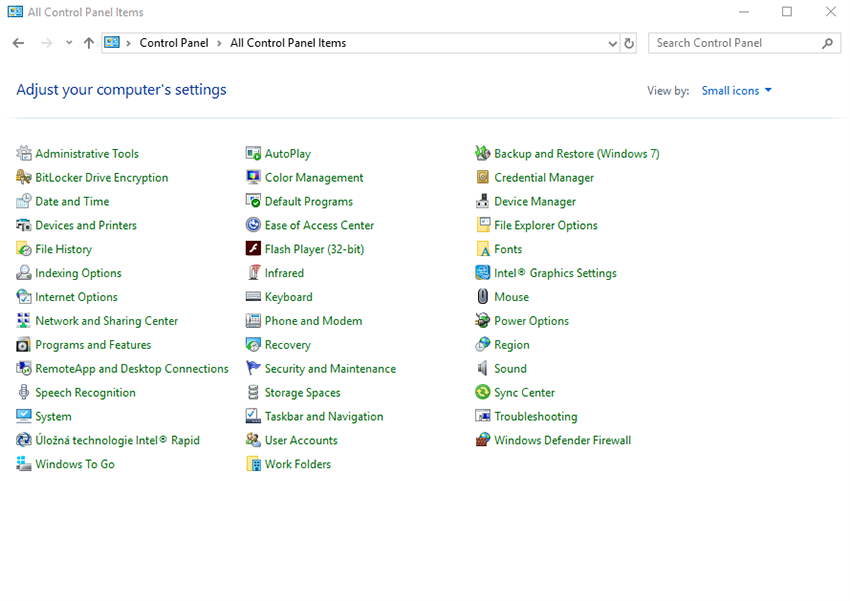Hogyan csatlakoztassuk a nyomtatót, telepítsük az illesztőprogramokat és állítsuk be az alapvető szolgáltatásokat?
Az újonnan vásárolt (de régebbi is) nyomtatót mindig csatlakoztatni kell, általában telepíteni és néha beállítani is. Hogyan ismerjük ki magunkat a nyomtató üzembe helyezésének folyamatában? Röviden ismertetjük a nyomtató csatlakoztatását egy számítógéphez és a hálózathoz (vezetékes és vezeték nélküli), mik azok az illesztőprogramok, hogyan szerezzük be őket és hogyan telepítsük őket.

Hogy csatlakoztassuk a nyomtatót (ÚTMUTATÓ) – TARTALOM
- Hogy csatlakoztassuk a nyomtatót: WiFi-vel, vagy kábellel?
- Mik az illesztőprogramok és hogy telepítsük a nyomtatót?
- Nyomtató beállítása: hogyan lehet kikapcsolni a szintfigyelést és növelni a képfelbontást?
- Nyomtató karbantartása: a nyomtatófej megtisztítása, és a felesleges festék eltávolítása
Hogy csatlakoztassuk a nyomtatót: WiFi-vel, vagy kábellel?
A nyomtató számítógéphez történő csatlakoztatásakor számos lehetőségünk van. A nyomtató vezetékes vagy vezeték nélküli módon csatlakoztatható. Vezetékes kapcsolathoz alaphelyzetben USB vagy Ethernet kábelt használunk, vezeték nélküli kapcsolathoz pedig WiFi vagy Bluetooth hálózatot. Attól függ, hogy pontosan hogyan és hol akarjuk csatlakoztatni a nyomtatót: akár egyetlen eszközhöz, akár egy helyi hálózathoz. A nyomtató egy számítógéphez való csatlakoztatása nagyon egyszerű: csak csatlakoztassa a két készüléket USB kábellel. Ha azonban azt akarja, hogy a nyomtató látható legyen a hálózat összes számítógépén és mobiltelefonján, akkor a kapcsolat valamivel bonyolultabb lesz.

Mindig az a lényeg, milyen nyomtatód van. A nyomtató csatlakoztatási módjai a következők:
- WiFi (csatlakozás hálózathoz): aWiFi modul szinte általános felszerelés a modern nyomtatókban. Segítségével a nyomtató WiFi-n keresztül csatlakoztatható ugyanolyan egyszerűen, mint egy számítógéphez vagy a mobiltelefonhoz..
- WiFi Direct (csatlakozás egy berendezéshez): ez egy úgynevezett peer-to-peer vezeték nélküli kapcsolat. A nyomtató kis WiFi hálózatot hoz létre, amelybe a környező eszközök egyszerűen csatlakozhatnak. Ez az USB-kábel vezeték nélküli alternatívája, nem pedig hálózati kapcsolat.
- Bluetooth (csatlakozás egy berendezéshez): a WiFi Direct-hez nagyon hasonló csatlakozási mód, de Bluetooth interfész használatával, ami praktikus, mert nem kell a berendezésben mindig átkapcsolni a WiFi hálózatra (lekapcsolni az Internetről).
- Ethernet kábel (csatlakozás hálózathoz): hagyományos mód arra, hogy csináljunk hálózati nyomtatót. Elég, ha a nyomtatóval hálózati kábel segítségével összekapcsoljuka legközelebbi WiFi routert vagy switch-et.
- USB (csatlakozás egy berendezéshez): nagyon egyszerű módszer a nyomtató egyetlen eszközhöz való csatlakoztatására. Szinte az összes új és a régi nyomtató van felszerelve USB-csatlakozóval.
- USB (csatlakozás hálózathoz): az USB-kábellel hálózati nyomtatót is létre lehet hozni, de rendelkeznie kell USB-csatlakozóval rendelkező WiFi routerrel és beépített nyomtatószerverrel. Ha megvan, általában csak csatlakoztatni kell hozzá a nyomtatót, és a router gondoskodik a hálózat láthatóságáról. Ha a nyomtatónak nincs nyomtatószervere, akkor megvásárolhatsz hozzá egy külső modult.
- Csatlakozás LPT vagy széria interfész útján: ezek a manapság már viszonylag egzotikus portok szinte nem léteznek a rendes irodai nyomtatókban, néhány kivétellel. Bizonyos esetekben azonban továbbra is alkalmazzák az ipari vagy kereskedelmi szférában (automatikus gyártósorok, pénztárgép rendszerek stb.).
Nyomtató csatlakoztatása USB útján (ÚTMUTATÓ)
A leggyakoribb módszer a nyomtatók számítógéphez való csatlakoztatására az USB interfész. Az A-B csatlakozók típusa szerint csatlakoztatott kábel így a nyomtatót közvetlenül a számítógéphez köti.
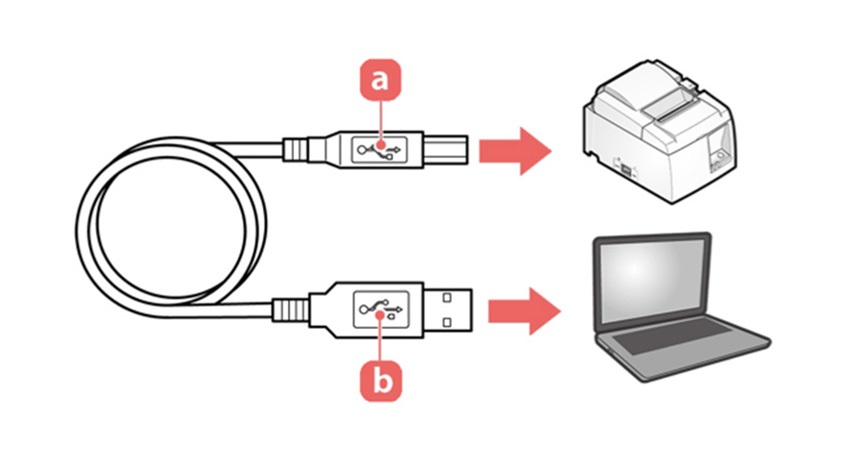
Bár az USB mindenütt jelenlévő csatlakozó, a nyomtató csatlakoztatása nem mindig problémamentes. Ennek oka a nyomtatóval folytatott kommunikáció eltérő megvalósítása a gyártók részéről, különös tekintettel a nyomtatók szkennerekkel, kártyaolvasókkal vagy fogyóeszközök állapotkezelésével kapcsolatos különféle kombinációira stb. Szerencsére az eljárás néhány kivételtől eltekintve hasonló, ezt gyakran hangsúlyozzák például az USB port beillesztésével a nyomtatóra. Mindenképpen érdemes figyelmesen elolvasni a gyártó utasításait.
Hogy csatlakoztassuk a nyomtatót USB segítségével – általános eljárás
- Helyezzük be a CD-lemezt, vagy töltsük le a telepítő fájlokat a gyártó webhelyéről.
- A telepítés indítása.
- Csatlakoztassuk a nyomtatót, amint a telepítőprogram kéri.
- A telepítés befejezése.
Csatlakoztatás LAN és WiFi segítségével (ÚTMUTATÓ)
A nyomtató csatlakoztatása akár WiFi, akár LAN útján, gyakorlatilag azonos. Az egyetlen különbség a WiFi kapcsolat paramétereinek megadásának szükségessége. A nyomtató oldalán nincs egységes eljárás az IPv4 cím (négy szám 0-tól 255-ig terjedő számból áll, pl. 192.168.0.24) vagy a WiFi paraméterek beállításához, és gyártónként is jelentősen eltér. Ezért gondosan tanulmányozni kell a vonatkozó utasításokat. Mindenesetre, a végén legyen egy ismert IPv4 cím, amelyet nem a DHCP szerver rendel hozzá, hanem az úgynevezett statikus vagy rögzített.
Bár az alábbi eljárás hosszadalmasnak tűnhet, valójában csak néhány percig tart. Mindenekelőtt egyetemes módszernek tekintjük a nyomtató problémamentes működéséhez. Az eszközspecifikus telepítő alkalmazások gyakran automatikusan elvégzik a hasonló beállításokat, de bizonyos esetekben nem képesek előidézni a megfelelő eredményt.
ÚTMUTATÓ – csatlakoztatás adathálózat (LAN, WiFi) segítségével
- Helyezd be a CD-lemezt, vagy töltsd le a telepítő fájlokat a gyártó webhelyéről. Szükséged lesz egy .inf kiterjesztésű fájlra.
- Keresd meg a számítógép IPv4 címeit - nyomd meg a Start gombot, írd be a cmd parancsot, és nyomd meg az Enter billentyűt a parancssor elindításához, majd írd be újra az ipconfig fájlt, anélkül hogy megnyomnál egy másik gombot, majd nyomd meg ismét az Enter billentyűt.
- A megfelelő címeket a mellékelt ábra mutatja. Normál PC-kapcsolatnál általában csak az egyik hálózati adapter aktív, de az érthetőség kedvéért több kapcsolattal is bemutatjuk a helyzetet. Itt kell kiválasztanod azt, amelyik megfelel annak a hálózatnak, amelyhez a nyomtató csatlakozik.
- Kövesd a fenti lépéseket az Eszközök és nyomtatók megnyitásához.
- A felső sávban válaszd a Nyomtató hozzáadása lehetőséget. Ezen a ponton megnyílik egy ablak, amelyben kiválaszthatod a hálózati nyomtatót. Ki kell választanod a kívánt nyomtatót, amely nem szerepel a listában.
- A következő ablakban válaszd a Nyomtató hozzáadása TCP/IP-cím vagy gazdagép-név használatával lehetőséget, majd kattints a Tovább gombra.
- Töltsd ki a Hostname vagy az IP címet: az eszközhöz rendelt vagy beállított módon. A port nevét automatikusan kitölti, és nem kell megváltoztatni. Jelölőnégyzet Lekérdezés segítségével keresd meg a nyomtatót, és automatikusan válaszd ki a használni kívánt illesztőprogramot, ezt hagyd áthúzás nélkül.
- A következő ablakban nyomd meg a From Disk gombot.
- Megnyílik az illesztőprogram elérési útjának kiválasztására szolgáló ablak, ahol a Tallózás gomb segítségével kiválaszthatod az ezen eljárás 1. pontjában letöltött illesztőprogramok elérési útját. Nyomd meg az OK gombot, és hagyd, hogy az illesztőprogramok települjenek.
Megj.: Ha az illesztőprogramokat korábban bármilyen módon telepítette valaki a számítógépre, akkor megkeresheted őket a megjelenített listákban a nyomtató gyártója és modellje szerint is, és azonnal felhasználhatod. - A következő lépésben már a nyomtató nevét szerkesztheted úgy, hogy a felhasználók számára érthető legyen, és a telepítés befejezéséhez kattints a Tovább gombra.
- A telepítés befejezése után a rendszer felszólít a tesztoldal kinyomtatására, vagy figyelmen kívül hagyhatod azt, és csak nyomd meg a Befejezés gombot. Ezzel befejeződik a telepítés.
További információk a Bluetooth és WiFi Direct segítségével való csatlakoztatásról
Bizonyos helyzetekben a hagyományos nyomtatótelepítés nem szükséges, sőt biztonsági okokból nem is megfelelő. Példa erre: más emberek számítógépéből vagy mobil eszközökről történő nyomtatás engedélyezése, amelyek nem alkalmasak a teljes hálózat elérésére. Ilyen esetekben a nyomtatók többnyire fel vannak szerelve Bluetooth vagy WiFi Direct technológiával.

Sajnos az összekapcsolási eljárás mindig szorosan kapcsolódik a nyomtató és a csatlakoztatott eszköz adott modelljéhez, tehát nem lehetséges egyetemes eljárás meghatározása. A gyártó utasításai jó segítséget nyújtanak a szükséges dokumentumok sikeres kinyomtatásához. Egyes esetekben a Bluetooth nyomtató telepítése hasonló az előző eljáráshoz, azzal a különbséggel, hogy a megfelelő opciót a 6. lépésben választod ki.
Noha a Bluetooth átviteli sebessége viszonylag alacsony, és különösen a teljes oldalas fényképek nyomtatása viszonylag hosszú időt vehet igénybe, ennek a technológiának a tagadhatatlan előnye az, hogy szinte kizárólag minden mobiltelefonban, táblagépen, laptopon stb. megtalálható. A Bluetooth jobban alkalmas a hordozható nyomtatók segítségével pénztári dokumentumok vagy kis formátumú fényképek nyomtatása.
A hálózaton megosztott nyomtató (ÚTMUTATÓ)
Egy másik számítógépről vagy szerverről megosztott nyomtató telepítését általában egy vállalkozás használja, ám ez nem jelent problémát egy hasonló eljárás otthoni környezetben történő megvalósításakor. Fontos feltétel egy működő számítógép, amelyen keresztül a nyomtatót megosztják. Ennek előnye a lényegesen egyszerűbb telepítés a csatlakoztatott állomásokon és az egységes nyomtatáskezelés.
Utasítások:
-
Otthoni környezetben az első lépés a nyomtató megosztása. Az Eszközök és nyomtatók felületen kattints a jobb gombbal a kiválasztott telepített nyomtatóra a helyi menü megnyitásához, és válaszd a Nyomtató tulajdonságai lehetőséget. A Megosztás lapon a legjobb bejelölni az összes jelölőnégyzetet, és nyomd meg az OK gombot. Ha valaki még mindig egy régebbi 32 bites számítógéppel van a hálózaton, akkor a További illesztőprogramok gombbal vehet fel illesztőprogramokat. Ezután az eljárás hasonló a fenti 8. pontban leírthoz.
-
A hálózati nyomtatóhoz való csatlakozás legegyszerűbb módja az Eszköz és a nyomtatók egyszerű megnyitása, ahogyan az a cikk bevezetésében található, majd kövesd a Csatlakoztatás adathálózaton (LAN, WiFi) keresztül a 4. pont szerint azzal a különbséggel, hogy a kívánt nyomtató van kiválasztva. a megjelenített listából.
- A Következő gomb néhány kattintása után a kívánt nyomtató telepítésre kerül, és megjelenik a tesztoldal nyomtatására szolgáló utolsó kilépési felszólítás.
- Egy másik lehetőség a megosztott nyomtató megkeresése a Windows Intézőben a hálózat böngészése közben, majd dupla kattintással a csatlakoztatása és telepítése.
- Mindkét módszer megköveteli a szerveroldalon a megfelelő konfigurálást. A nyomtatók nem mindig láthatók, különösen a vállalatoknál, így különleges eljárásokat igényelnek. Általában azonban az illetékes személyzet gondoskodik róla, ezért ezeket nem kell részletesen elemezni.
Csatlakozás párhuzamos vagy széria interfész útján (ÚTMUTATÓ)
Inkább érdekességként megemlítjük a közös nyomtatók csatlakoztatásának lehetőségeit a ma már ritkán használt LPT (párhuzamos) vagy RS232 (soros) portokon keresztül. Főleg, mert általában a mai számítógépek nem rendelkeznek ezekkel a portokkal, így a kapcsolat speciális csökkentéseket igényelne. Ezen felül ezen portok adatátviteli sebessége nagyon alacsony, így például egy fényképoldal kinyomtatása sokkal hosszabb időt vesz igénybe.
Maga a telepítés hasonló a nyomtatók adathálózatra történő telepítéséhez, csak az 5. lépésben válaszd a Helyi vagy hálózati nyomtató hozzáadása kézi beállításokkal lehetőséget, majd a következő ablakban válaszd ki a megfelelő portot. A következő lépések már hasonlóak a fentiekhez.
Mik az illesztőprogramok és hogy telepítsük a nyomtatót?
Elmúltak azok a napok, amikor a nyomtató alapvető működéséhez telepíteni kellett az illesztőprogramokat a mellékelt CD-ről. A lehetőség továbbra is fennáll, de a leggyakrabban használt operációs rendszernek (Windows 10) köszönhetően a nyomtató telepítése sokkal könnyebb és teljesen automatikus. Miután betöltötted a festéket/tintát és a papírt a nyomtatóba, csak annyit kell tenned, hogy csatlakoztatod a számítógéphez. Az operációs rendszer felismeri a legtöbb új nyomtatómodellt, és lehetővé teszi azok azonnali használatát.
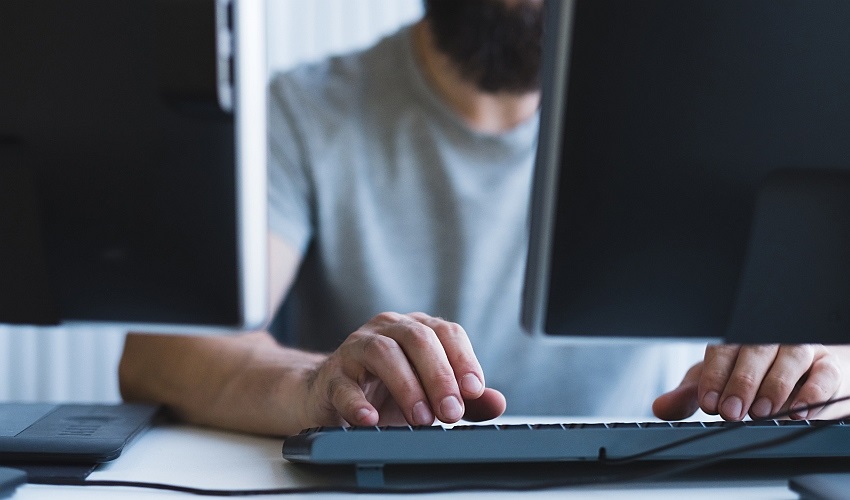
Számítógépes kontextusban az illesztőprogram olyan szoftver, amelyet arra használnak, hogy valamely eszköz megfelelően működjön együtt a rendszer többi részével. Maga a meghajtó általában egy láthatatlan eszközkészlet, amelyen csak a rendszer működik, így a felhasználónak nem kell semmivel foglalkoznia. A számítógépes perifériák (beleértve a nyomtatókat) gyártói azonban gyakran olyan kiegészítő programokat is kínálnak illesztőprogramjaikhoz, amelyek lehetővé teszik a felhasználó számára az eszköz beállítását vagy fejlett funkcióinak használatát.
Vannak még régebbi nyomtatók és régebbi operációs rendszerek is, és egyik sem működik jól a mai automatikus telepítési szabványokkal. Ezért néha továbbra is manuálisan kell telepíteni az illesztőprogramokat. Ezt megteheted a mellékelt CD használatával vagy az illesztőprogramok letöltésével a gyártó webhelyéről. Ha rendelkezel optikai mechanikával, behelyezheted a telepítő CD-t, majd rákattinthatsz a ikonra a Sajátgép részben és telepítheted a gyártó szoftvert az utasításoknak megfelelően. Ha nincs meghajtód vagy CD-d, akkor az illesztőprogramokat a gyártó webhelyén találhatod meg.
Berendezések és nyomtatók: hol és hogyan kell beállítani a nyomtatókat? (ÚTMUTATÓ)
Amikor a Windows 10 operációs rendszert futtató számítógép nyomtatóbeállításaival kell foglalkoznod, alapvetően két különféle lehetőség közül választhatsz. Bár a Microsoft minden új frissítéssel fokozatosan változtatja meg az interfész megjelenését egyre modernebb állapotba, a legtöbb akciónál jobb a klasszikus vezérlőpanelek használata. A nyomtató konfigurálása céljából a Vezérlőpulton található egy Eszköz és nyomtatók elem. Hol található a kiindulási pont a nyomtatók beállításához?
Utasítások:
- Nyomd le a Start gombot (Windows szimbólum a billentyűzeten vagy a kijelzőn).
- Kezdj el gépelni a Vezérlőpult billentyűzetén, és amint az érintett alkalmazás megjelenik a szöveges sor fölötti opciók között, indítsd el.
- Az Ábrázolás módja: opció jobb felső sarkában megjelenő ablakban válaszd a Kis ikonok lehetőséget.
- A listából indítsd el az Eszközök és nyomtatók lehetőséget.
Hol lehet letölteni a nyomtatód illesztőprogramját? (HP, Epson, Canon, Brother, Lexmark)
Miután rákattintasz a gyártó webhelyére, írd be nyomtatód modellszámát, hogy a webhely megjelenjen a kompatibilis illesztőprogramokkal. Töltsd le őket a Letöltés vagy Download gombbal, a letöltés után nyisd meg és telepítsd a telepítőprogram utasításainak megfelelően.
WiFi nyomtató telepítése hálózatba
A WiFi-kapcsolat a legtöbb modern nyomtatónál önmagában is magától értetődő kérdés, tehát szinte minden felhasználó otthonában könnyen és gyorsan rendelkezhet hálózati nyomtatóval, professzionális beállítás nélkül. Csak annyit kell tenned, hogy csatlakoztatod a nyomtatót egy vezeték nélküli helyi hálózathoz, majd beállítod a számítógépedre. Lássuk, hogyan kell csinálni.
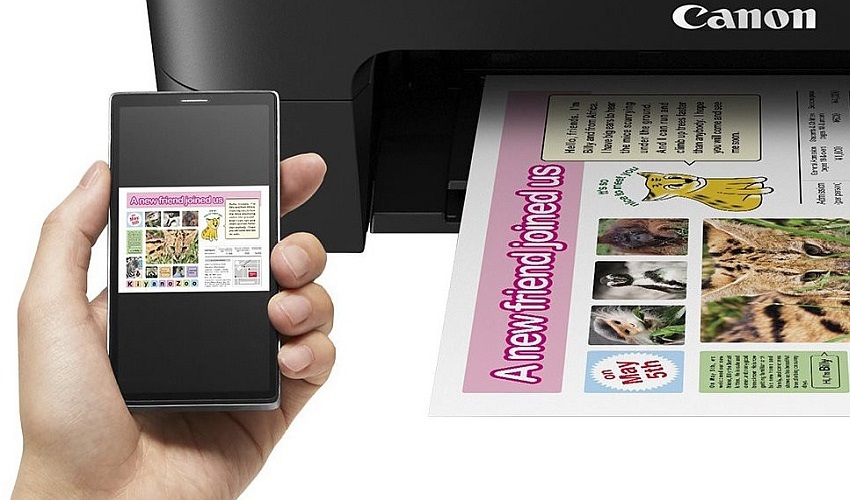
A nyomtató helyi hálózathoz való csatlakoztatásának három alapvető módja van:
- A nyomtató kijelzőjén: sok nyomtató rendelkezik képernyővel, amely megmutatja a nyomtató beállításait, beleértve a csatlakozási módszereket is. Ha a nyomtatód rendelkezik kijelzővel, akkor a beállításokban közvetlenül megtalálhatod a WiFi kapcsolat opciót, kiválaszthatsz egy vezeték nélküli hálózatot, és csatlakoztathatod ehhez a nyomtatót. Vagy közvetlenül beírhatod a jelszót a képernyőn, vagy csatlakoztathatod a nyomtatót a hálózathoz a WPS-gombbal a WiFi routeren.
- Számítógépen keresztül: ha a nyomtatód nem rendelkezik kijelzővel, akkor USB-kábellel csatlakoztathatod a számítógéphez, letöltheted és telepítheted a gyártó szoftverjét (a cikk korábban elérhető linkein található), majd vezeték nélküli kapcsolatot létesíthetsz a nyomtatóhoz. Csak válaszd ki a hálózatot, és írd be a jelszót a megfelelő beállítási elembe.
- Mobil alkalmazásból: számos gyártó szállít nyomtatójához a Google Play és az App Store helyeken elérhető mobil alkalmazásokat is. Letöltés után általában elegendő a nyomtatót a mobiltelefonhoz a WiFi Direct segítségével csatlakoztatni. Ehhez nyomd meg és tartsd lenyomva a nyomtató megfelelő gombját (a vezeték nélküli hálózat ikonjával), majd csatlakozz egy mobiltelefon WiFi hálózatához, amelynek neve azt sugallja, hogy a nyomtatóra vonatkozik. Csatlakozás után meg kell találnod a lehetőséget, hogy regisztráld a nyomtatót az alkalmazásban, majd neveddel és jelszavaddal csatlakoztasd az otthoni vezeték nélküli hálózathoz.
Nyomtató beállítása: hogyan lehet kikapcsolni a szintfigyelést és növelni a képfelbontást?
Általában nincs szükség nyomtatók beállítására, csak csatlakoztasd őket. Néhány beállítás, amelynek figyelmen kívül hagyása néha bonyolítja a nyomtatást, mégis létezik. Az egyik eset az, amikor új tintapatront helyezel be a nyomtatóba, és a nyomtató nem ismeri fel azt, és ezért a nem megfelelő patron miatt megtagadja a nyomtatást. Ez a probléma az idősebb tintasugaras nyomtatókkal fordulhat elő, ezért érdemes tudni, hogyan lehet megoldani. És a megoldás nem bonyolult: csak tartsd lenyomva néhány másodpercig a Stop/Reset gombot a tinta szintje ellenőrzésének kikapcsolásához, és azonnal folytathatod a nyomtatást.
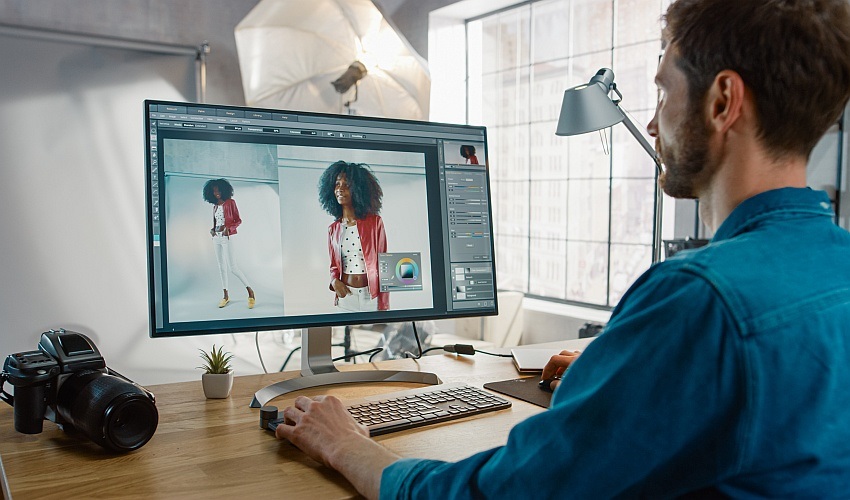
De akkor más, sokkal gyakoribb problémákkal szembesülhetsz, például hogy hogyan lehet növelni a kép felbontását, hogy nyomtatás után jól nézzen ki. Ennek alapja a dpi (pontok/hüvelyk) érték figyelése, amely nyomtatáskor jelzi a felbontást. A magasabb dpi megegyezik a nagyobb pontsűrűséggel, és így a jobb nyomtatási minőséggel. De amint sokan tudják, a digitális fényképek mérete megapixelben van megadva. Tehát mennyi Mpx-nek kell lennie a képnek, hogy nyomtatás után megfelelő méretű és minőségű legyen?
Ez a kinyomtatott fénykép méretétől függ. A minőségi nyomtatás ideális értéke 300 dpi (vagy akár 600 dpi), de szükség van egy egyszerű képletre a kép méretének Mpx-ben történő pontos meghatározásához.
Példa: a legújabb iPhone készülékek 12 megapixeles kamerája 4288 × 2848 képpont felbontású képeket készít. Amikor ezeket a méreteket helyettesítjük a képletben, kiderül, hogy kiváló minőségű nyomtatás esetén (300 dpi) 36,3 × 24,1 cm méretű fényképeket kaphatunk. Ha elégedett vagy az alacsonyabb nyomtatási minőséggel, akkor nagyobb fényképeket is kaphatsz. Fénykép-szerkesztő szoftver használata esetén beállíthatod a dpi-t az Mpx és a dpi közötti automatikus konvertálásra. Tudni fogod, hogy mekkora lehet a fényképed szerkesztés után.
A legtöbb nyomtató 300–600 dpi felbontással működik, de ha valamilyen okból alacsonyabb minőségű (általában 72 dpi) nyomtatást végez, megváltoztathatod az alapértelmezett dpi-t. Kövesd ezeket a lépéseket: Vezérlőpult → Hardver és hang → Eszközök és nyomtatók → Kattints a jobb gombbal a csatlakoztatott nyomtatóra → Nyomtatási beállítások. Sajnos, a továbbiakban nem tanácsoljuk a navigációt, mivel a nyomtatók menüi eltérőek. De keress olyan vezérszavakat, mint például a felbontás és a minőség vagy a dpi, majd állítsd be a legmagasabb értéket, amelyet a menü megjelenít.
Nyomtató karbantartása: a nyomtatófej megtisztítása, és a felesleges festék eltávolítása
A nyomtatót is rendszeresen karban kell tartani, és a tisztításhoz nem szükséges azonnal felkeresni a szervizközpontot. Otthon sokat megtehetsz, beleértve a nyomtatófej tisztítását is. Szükséged van egy száraz, nem foszló ruhára és puha kefére. A lézer- és tintasugaras nyomtatók tisztítása kissé eltér, ezért a tisztítási utasításokat mindig olvasd el a nyomtató kézikönyvében, és kövesd az utasításokat. A tisztítás előtt feltétlenül húzd ki a nyomtatót és hagyd kihűlni.

A tintasugaras nyomtató tisztításakor a legfontosabb dolog a nyomtatófejek tisztítása. Ezt megteheted úgy, hogy részben bemeríted őket izopropil-alkoholba. Alig néhány perc és néhány milliméter alatt elmerülnek az alsó érintkezők. Ezután szárítsd meg ezeket az érintkezőket papír törülközővel. A lézernyomtatóban nincs nyomtatófej: a legfontosabb az, hogy távolítsd el a festékkazettát, és fújd le vagy porszívózd fel a felhalmozódott festékport a nyomtató belsejében, lehetőleg sűrített levegővel. Ezután áttörölheted a megtisztított területeket izopropil-alkoholban átitatott kendővel a számítógépeknél és a kiegészítőknél. Vigyázat, soha ne távolítsd el az ajtót vagy a műanyaggal rögzített csavarokat, mivel ez érvénytelenítheti a garanciát.
A nyomtató csatlakoztatása és telepítése általában játék, amelyet bárki el tud végezni egy kis segítséggel. Ha azonban nem érzed magadat képesnek a nyomtató belsejének megtisztítására, akkor nem szégyen megkeresni a szervizközpontot.