

Mikrofon teszt | Mikrofon teszt online
Ha videokonferencián veszel részt a munkahelyeden vagy online találkozón a barátaiddal, szükséged lesz egy működő mikrofonra. De hogyan győződhetsz meg arról, hogy a mikrofon működik, hogy elkerüld azt a kínos helyzetet, amikor a másik fél lát, de nem hallja a hangodat? A mikrofon tesztelésének több módja is van, akár online, akár közvetlenül a Windows 10-ben.

Mikrofon teszt - TARTALOM
Mikrofon teszt (Windows 10)
Ha nem vagy biztos benne, hogy a mikrofon megfelelően működik, a legegyszerűbb közvetlenül a Windows 10-ben ellenőrizni. Könnyen megnézheted, hogy a mikrofont érzékeli-e a rendszer, vagy akár próbafelvételt is készíthetsz. Mindkettőt megteheted anélkül, hogy további alkalmazásokat kellene telepítened. Hogyan láss hozzá?

Mikrofon teszt (érzékeli a rendszer a mikrofont?)
Ha egyszerűen szeretnéd ellenőrizni, hogy a számítógép észleli-e a csatlakoztatott mikrofonból továbbított hangot, kövesd az alábbi lépéseket:
- Helyezd az egér mutatóját a tálca jobb sarkában található hangerő ikon fölé, és nyomd meg az egér jobb gombját.
- Amikor megjelenik a menü, kattints a „Hangbeállítások megnyitása” elemre.
- Megjelenik a beállítások ablak - „Hang”. Keresd meg az „Input” (Bemenet) részt, és látni fogod a „Mikrofon tesztelése” opciót.
- Amikor beszélni kezdesz, a mikrofon ikonnal rendelkező sávnak mozognia kell és kékre váltani. Ez azt jelenti, hogy a mikrofon működik. Ha a sáv nem mozog, akkor a cikk végén tanácsot adunk a mikrofon hibaelhárítására vonatkozóan.
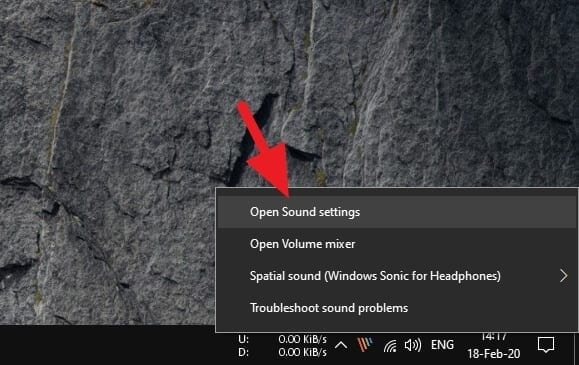
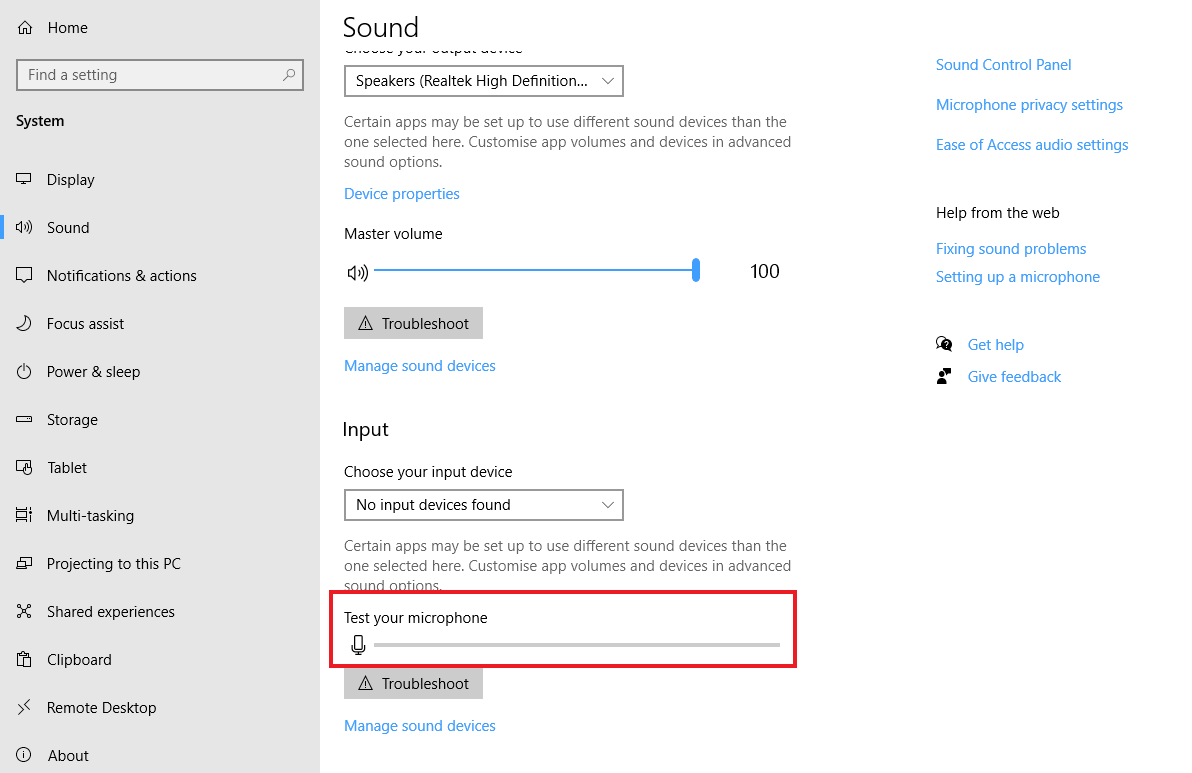
Mikrofon teszt (teszt hangfelvétel)
A Windows 10 beépített funkcióival tesztfelvételt is készíthetsz, nemcsak hanggal, hanem videóval is. Ha például munkahelyi videohíváson veszel részt, előtte ellenőrizheted, hogy mennyire jól hallható a hangod, hogyan mutatsz a kamerában, hogy megfelelően vagy-e megvilágítva, vagy van-e olyan dolog a képben, amit jobb, ha a kollégák és a felettesek nem látnak, például rendetlenség. Kövesd az alábbi lépéseket:
- Nyomd meg a Windows gombot a Start menü megjelenítéséhez.
- Kezdd el beírni a „kamera” szót a keresőmezőbe, majd kattints a Kamera alkalmazásra.
- Megjelenik a kamera által érzékelt kép. Videó rögzítéséhez kattints a kamera ikonra a jobb oldalon, amely ekkor fehér háttérre vált.
- Kattints újra a kamera ikonra a felvétel megkezdéséhez. Ha be akarod fejezni a felvételt, kattints újra ugyanarra a gombra.
- A rögzített videót a jobb alsó sarokban lévő négyzetre kattintva játszhatod le, ahol a felvétel befejezése után előnézet jelenik meg.
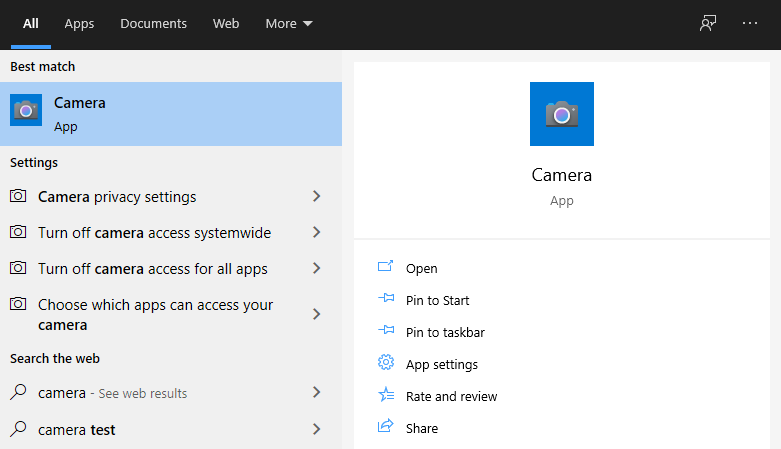
Előfordulhat, hogy a Kamera alkalmazás nem akar videót rögzíteni vagy fényképeket készíteni. Ebben az esetben hibaüzeneteket kapsz, amelyek valószínűleg a fényképek mentésével kapcsolatosak. Ha 0xA00F424F hibát kapsz, kövesd az alábbi lépéseket:
- Keresd meg a Képek mappát (az egyik alapértelmezett Windows 10 könyvtár).
- Hozz létre egy új mappát ebben a mappában, és nevezd el „Camera Roll” névre.
- Ez megoldja a hibát. A Kamera alkalmazás az összes rögzített fényképet és videót a létrehozott mappába menti.
Mikrofon teszt (online)
A legjobb, ha közvetlenül a Windows 10-ben teszteled a mikrofont, de ha erre nincs lehetőséged, használhatsz online mikrofon tesztet is. Számos weboldal kínál ilyen tesztet, de ahhoz, hogy működjön, engedélyezned kell a hangrögzítést a böngészőben. Ez általában csak annyit jelent, hogy megerősíted az erre vonatkozó kérdést, amelyet a böngésző automatikusan megjelenít, amikor egy ilyen webhelyre látogatsz.

Ha szeretnél ingyenes mikrofon tesztelő oldalt találni az interneten, csak írd be a "mikrofon teszt" vagy angolul "microphone test" kifejezést a Google vagy más hasonló keresőbe. Kiválasztottunk három olyan weboldalt, amelyek ilyen mikrofon tesztet kínálnak:
Hogyan hárítsuk el a mikrofon hibáit?
Persze legjobb, ha a mikrofon elsőre jól működik, és nem kell hibaelhárítással foglalkozni. A helyzet azonban nem mindig ilyen ideális, és néha a számítógép nem érzékeli a mikrofont. Hogyan lehet megoldani ezt a problémát? Próbáld ki a következőket:
Ellenőrizd a lejátszóeszköz beállításait
Kattints a bal egérgombbal a hangerő ikonra, és ha az "Eszköz kiválasztása lejátszáshoz" mellett egy nyíl látható, kattints rá. A legördülő menüben győződj meg arról, hogy a kiválasztott eszköz az, amelyet használni szeretnél. Néha előfordulhat, hogy a monitor van beállítva lejátszó eszközként, és akkor természetesen a fejhallgató és a mikrofon nem működik. Ha a 3,5 mm-es jack csatlakozón keresztül mikrofon van csatlakoztatva, vagy nincs külső mikrofon csatlakoztatva, és a laptop beépített audioeszközeit szeretnéd használni, akkor válaszd a "Hangszórók/Fejhallgatók" eszközt.
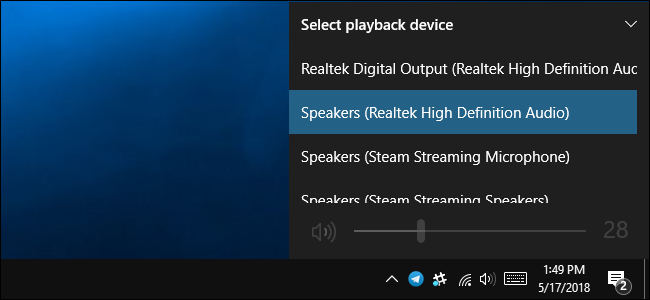
Engedélyezd az alkalmazások számára a mikrofon használatát
Nyisd meg a beállítások menüt (Start → írd be a "beállítások" szót → nyisd meg a Beállítások menüt), kattints az "Adatvédelem" elemre, majd válaszd ki a bal oldali oszlopban a "Mikrofon" pontot, végül győződj meg róla, hogy a képernyő jobb oldalán a "Mikrofon hozzáférés engedélyezése alkalmazások számára" kapcsoló "Be" állásban van. Ha a "Ki" feliratot látod, kattintson a kapcsolóra a bekapcsoláshoz.
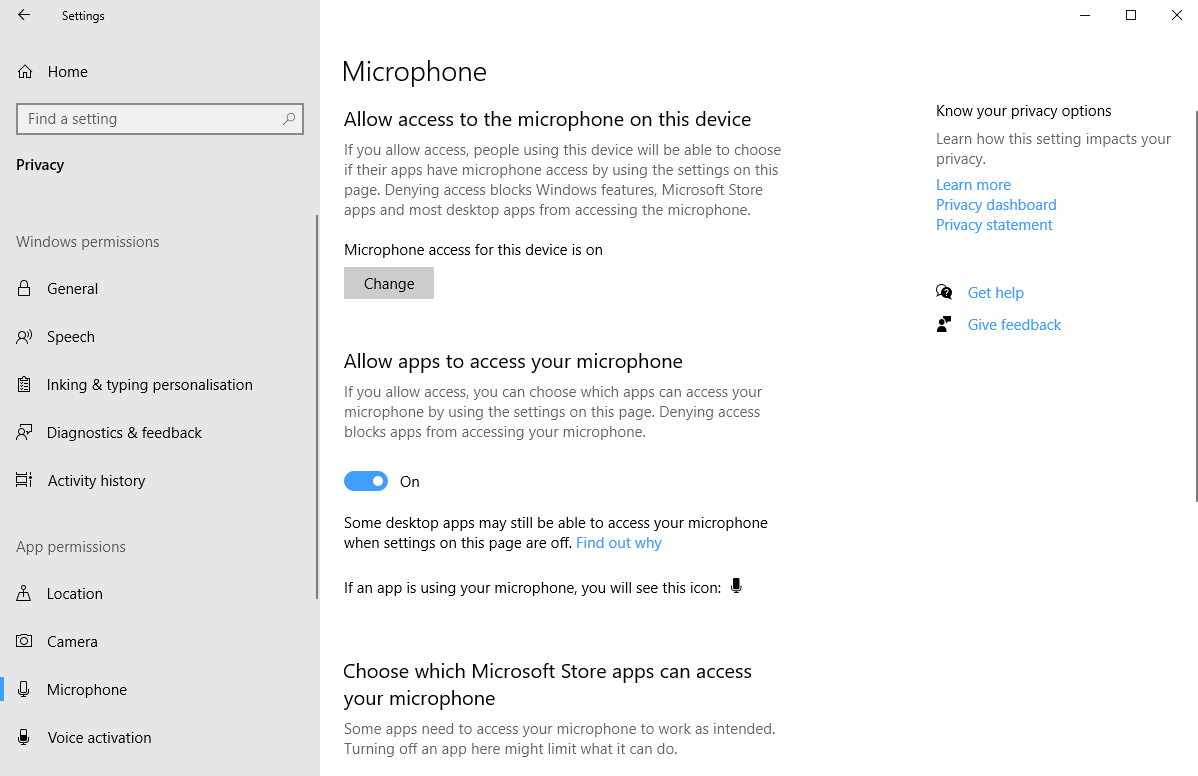
Ellenőrizd, hogy a mikrofon nincs-e kikapcsolva
Kattints a jobb gombbal a hangerő ikonra a Windows 10 tálcáján → "Hangbeállítások megnyitása" → "Hangeszközök kezelése". Itt ellenőrizd, hogy a mikrofon nincs a letiltott eszközök közt. Ha igen, akkor kattints rá. Ekkor megjelenik az "Engedélyezés" gomb, amellyel aktiválhatod a mikrofont.

Állítsd be a mikrofont alapértelmezett felvevő eszközként
Kattints a jobb egérgombbal a hangerő ikonra a Windows 10 tálcáján, és válaszd a "Hangbeállítások megnyitása" lehetőséget. Ezután a felső hangvezérlő panelen válaszd a "Felvétel" fület, s az eszközlistában keresd meg a használni kívánt mikrofont. Kattints rá a jobb gombbal, és a megjelenő menüben válaszd a "Beállítás alapértelmezett eszközként" lehetőséget.

- Internetes telefonálás: mi áll a HD Voice, VoLTE vagy WiFi telefonálás kifejezések mögött?
- A Sony Xperia 10 III – Komoly potenciál a középkategóriában
- iPhone SE 2020 (ÁTTEKINTÉS): Ideális mobiltelefon az Apple telefonok világába való belépéshez
- Bitcoin (Minden, amit tudni kell róla)
- A legjobb processzorok (2021)
A probléma az is lehet, hogy a mikrofon egyszerűen hibás. Ebben az esetben új mikrofont kell vásárolnod.





